How to Export WooCommerce Data to CSV, Excel, or XML
To export WooCommerce data, go to All Export › New Export, pick the WooCommerce post type you want to export, build your export template, and run the export. You can download the exported data or integrate it with external services.
In this guide, we'll show you how to export WooCommerce orders.
Table of Contents
- Step 1: Create a New WooCommerce Export
- Step 2: Define the Export Columns
- Step 3: Configure the Export Settings
- Step 4: Download the Exported Data
Advanced Topics
Step 1: Create a New WooCommerce Data Export
Navigate to All Export › New Export, choose to export WooCommerce Orders, then click Customize Export File.
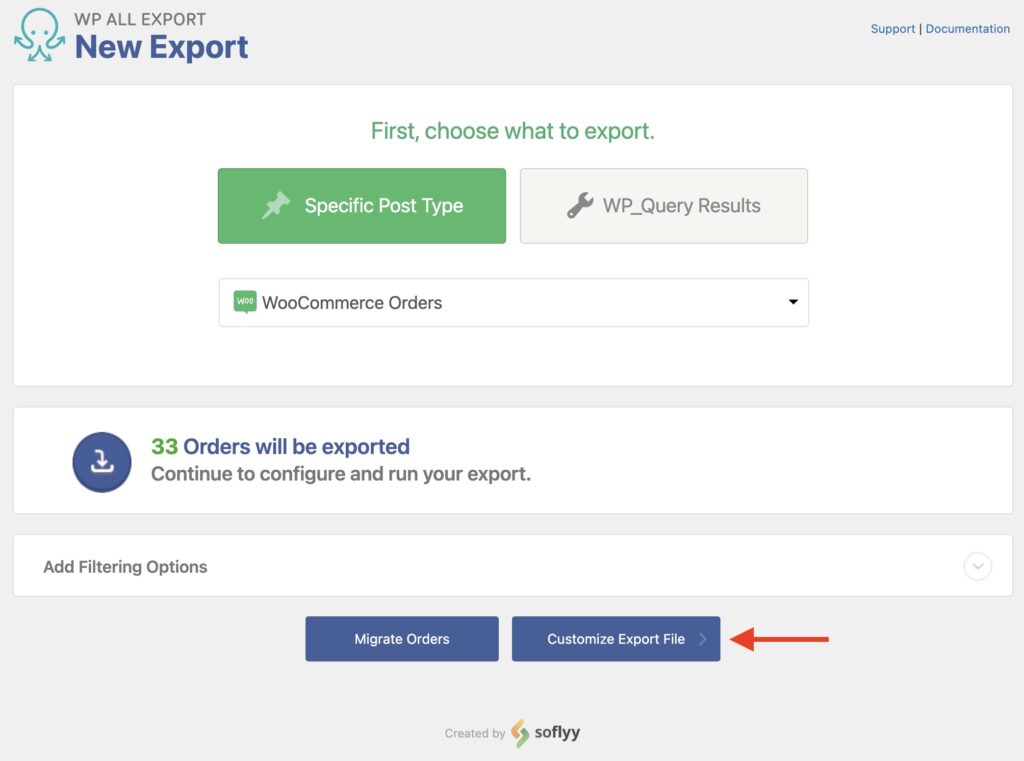
To filter your export data, you can expand the Add Filtering Options section. We'll leave this section alone for this example.
Step 2: Define the Export Columns
The Drag & Drop screen lets you build your export file.
The data fields available for export are in the Available Data section on the right. To export a field, just drag and drop it into the column selection area on the left.
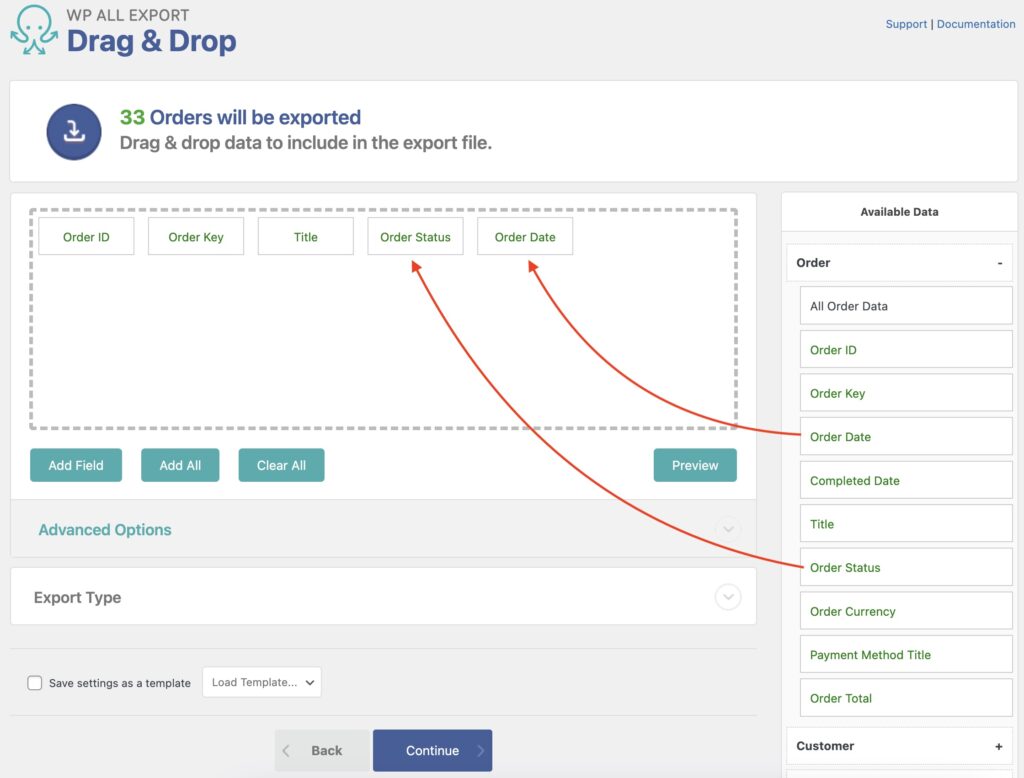
You can also remove an export column by dragging it out of the selection area.
The available export fields for WooCommerce orders are categorized as follows: Order, Customer, Items, Taxes & Shipping, Fees & Discounts, Notes, Refunds, Custom Fields, and Other.
Order Data
Basic order information is found under Available Data › Order. Here are some of the available fields:
- Order ID: The Order ID assigned by WordPress.
- Order Date: The date the order was placed, in Y-m-d H:i:s format.
- Completed Date: The date the order was completed, in Y-m-d H:i:s format.
- Title: The order's title.
- Order Status: The order's current status. The possible WooCommerce order statuses are
wc-completed,wc-pending,wc-processing,wc-on-hold, andwc-cancelled. - Order Total: Total amount the client has to pay, for example,
105.15.
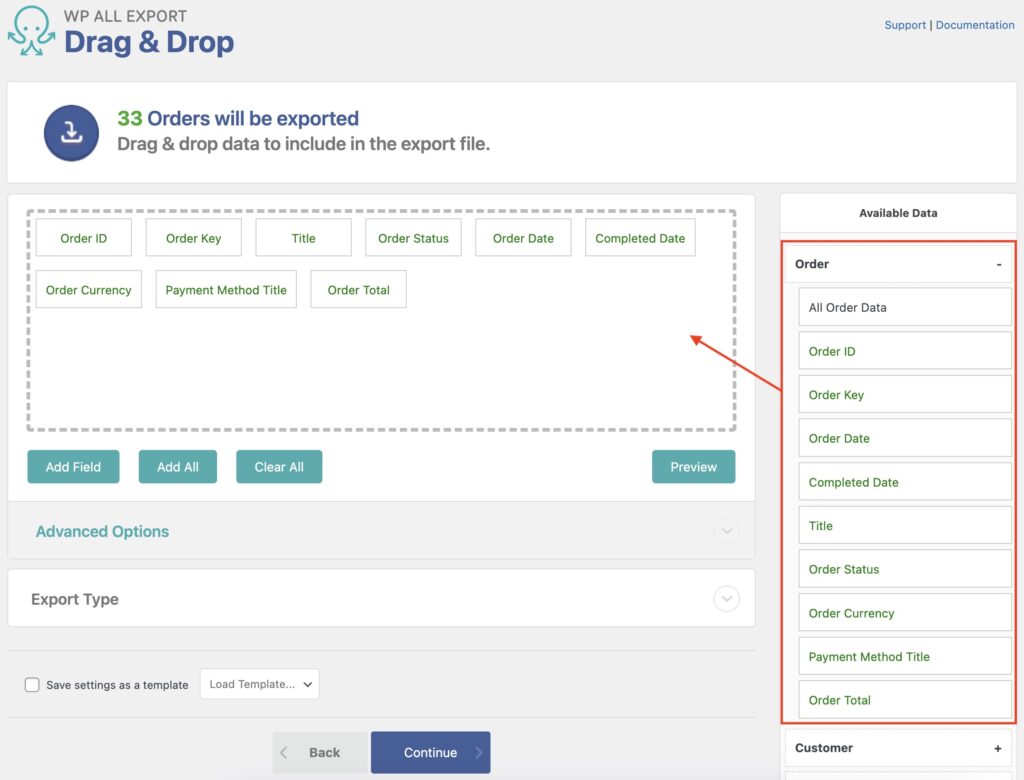
Customer Data
You'll find all the customer information under Available Data › Customer.
- Customer User ID: The ID for the user or customer.
- Customer Note: Any note from the customer.
- Customer Account Email Address: Email address for the customer account.
You'll also find all billing and shipping fields for each customer. Here are some of the available fields:
- First Name
- Last Name
- Company
- Address 1
- City
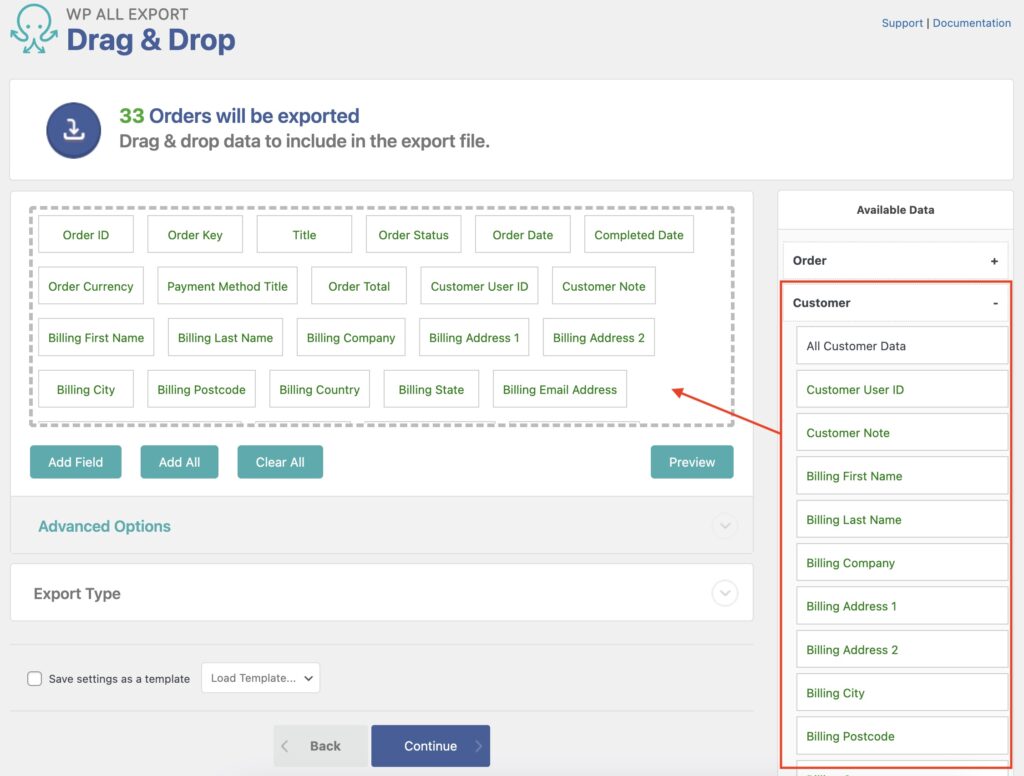
Items Data
The information about the products purchased is found in Available Data › Items. This includes:
- Product ID
- SKU
- Product Name
- Product Variation Details
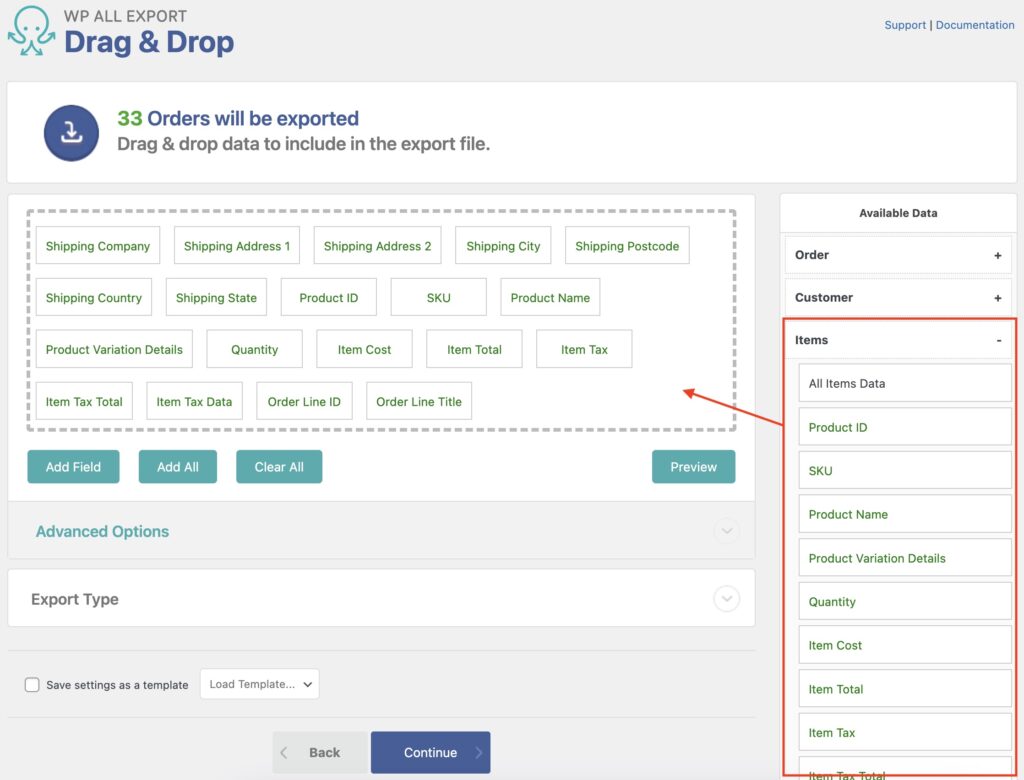
We elaborate on all the fields and sections found under Available Data here: How to Export WooCommerce Orders to CSV, Excel, or XML.
After selecting all export columns, click Continue to change the export settings.
Step 3: Configure the Export Settings
The Export Settings screen lets you configure Advanced Options and Scheduling Options. Ignore these for now and just click Confirm & Run Export.
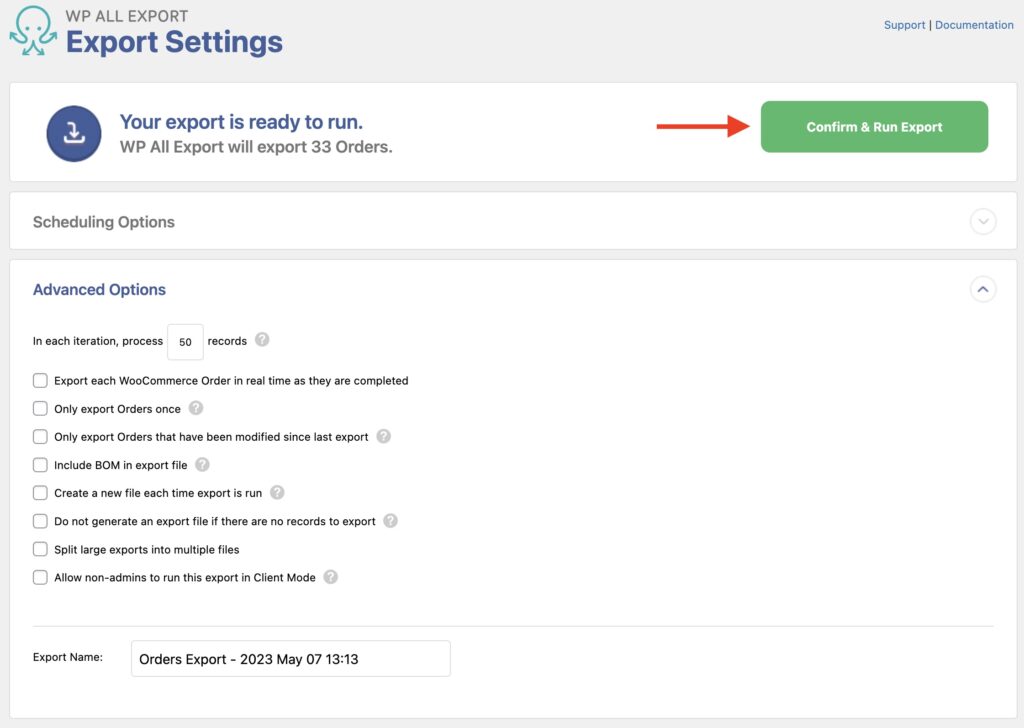
Step 4: Download the Exported WooCommerce Data
The export will run. Once it's completed, you'll see an Export Complete screen where you can download the exported data:
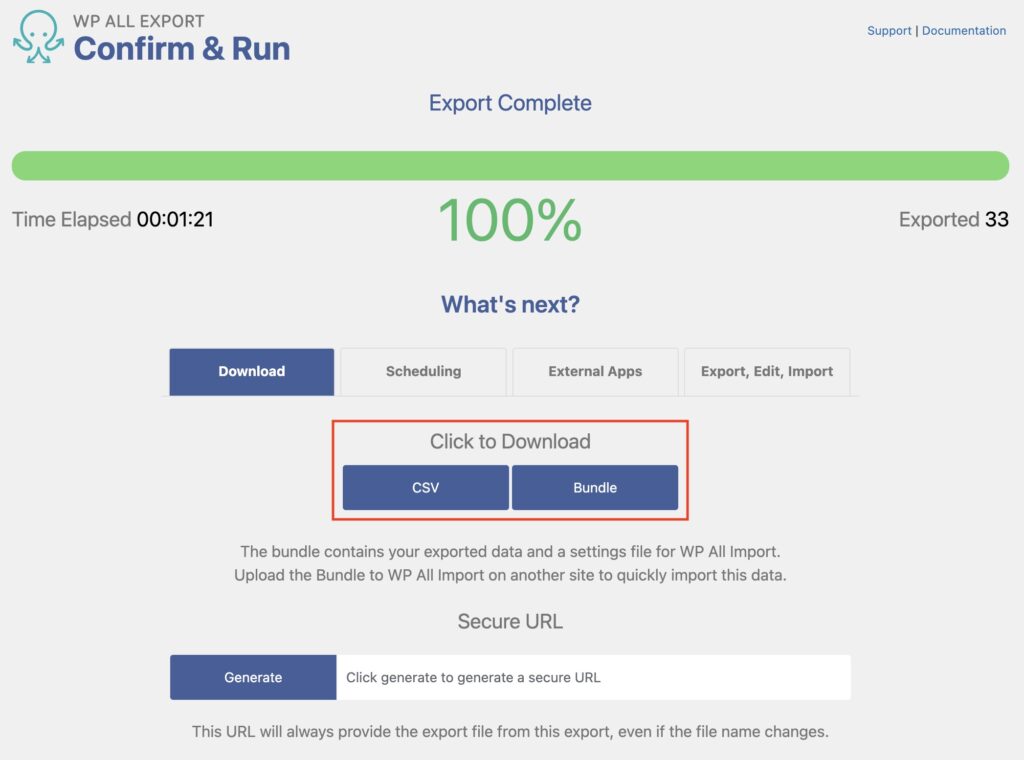
You can download your WooCommerce data in the selected format or in a bundle file containing all mappings and settings to use with WP All Import.
This completes our example of exporting WooCommerce orders. See the information in the next sections to learn how to export other types of WooCommerce data.

Export WooCommerce Products to CSV, XML, or Excel
- Product variations & attributes
- Price & stock
- Custom fields
- Zapier integration
- Real-Time exports
WooCommerce Products
The steps to export WooCommerce products are basically the same as exporting orders. While the export fields are different, all the other steps are similar.
These guides provide further instructions:
How to Export WooCommerce Products to CSV, Excel, and XML
How to Export WooCommerce Variable Products
Export WooCommerce Products with Images
WooCommerce Customers
Again, the process is the same. See:
How to Export WooCommerce Customers to CSV, Excel, or XML
WooCommerce Coupons
How to Export WooCommerce Coupons
WooCommerce Reviews
How to Export WooCommerce Reviews
Export WooCommerce Data – Advanced Topics
How to Filter Exported WooCommerce Data
In Step 1, you can Add Filtering Options to export WooCommerce data selectively. You can filter the export based on all the fields recognized by WP All Export for your selected post type.
For example, when exporting WooCommerce orders, you can use the Order Date as the Element, a required Rule such as newer than, and the Value to filter by. Once done, click on Add Rule. When handling dates, you can use natural language. Here's an example showing how to export all orders made since yesterday:
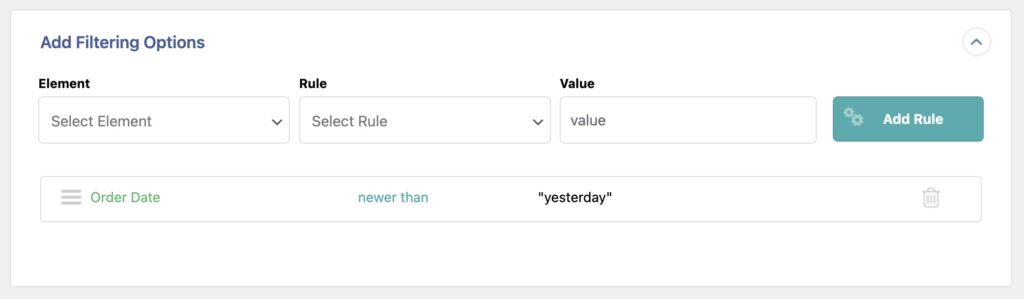
Our in-depth guide explains how to apply filters for an export here: Filter Exported WordPress Data.
WooCommerce Data Not Exported Correctly
If some of the WooCommerce data is not exported correctly, the easiest way to understand what's wrong is to compare the data in the database with the exported data. If the two match, you can rule out any issues with WP All Export, as it's exporting the data correctly.
If the data doesn't match and you can't find the culprit, you can replicate everything on a sandbox environment (https://www.wpallimport.com/debug/) and then send us that site's URL so we can take a closer look. To do so, email us at [email protected] or via our Support form.
Pass Exported Data Through a PHP Function
In some cases, there may be data stored as serialized arrays:
a:2:{i:0;s:12:"Sample array";i:1;a:2:{i:0;s:5:"Apple";i:1;s:6:"Orange";}}
These can be converted into readable text using custom PHP code:
function unserialize_and_output($serialized_data) {
$output = '';
$data = unserialize($serialized_data);
foreach ($data as $value) {
if (is_array($value)) {
$output .= implode(", ", $value) . "," . PHP_EOL;
} else {
$output .= $value . "," . PHP_EOL;
}
}
return $output;
}To achieve this, set up a function like this:
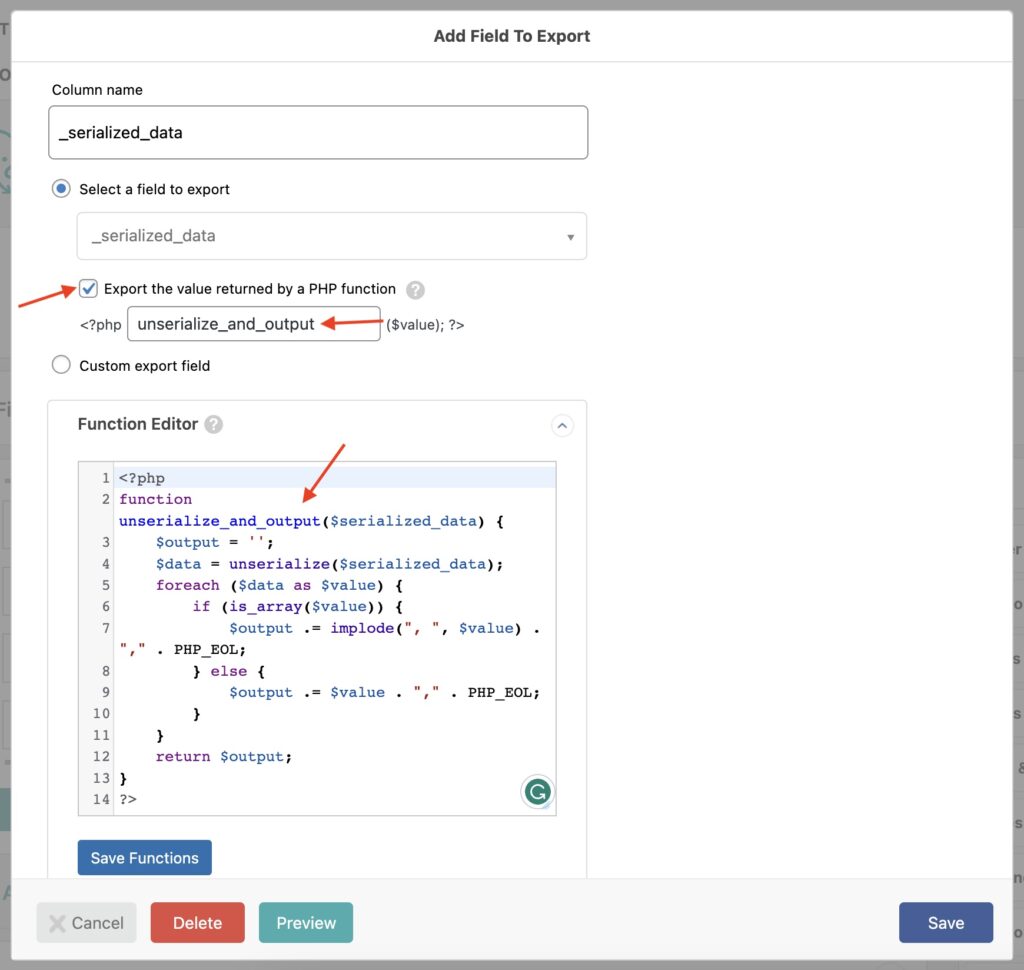
This will let you parse the following output from the serialized array example (shown above):
Sample array,
Apple, Orange,
You can learn more about using PHP code during exports here: How to Pass Exported WordPress Data Through PHP Functions.
Export WooCommerce Data – Frequently Asked Questions
How Do I Export WooCommerce Customers to CSV?
- Create a new export via All Export › New Export.
- Select WooCommerce Customers from the dropdown list.
- Click Customize Export File and set up the export.
- Configure and run the export.
- Download the exported WooCommerce customers.
CSV is the default export format. You can learn more about exporting WooCommerce customers here: How to Export WooCommerce Customers to CSV, Excel, or XML.
How Do I Export Products From WooCommerce to XML?
- Create a new export via All Export › New Export.
- Choose WooCommerce Products from the list.
- Customize Export File and define the export columns.
- Change the export format to an XML feed.
- Configure and run the products export.
- Download the exported WooCommerce products.
You can learn more about exporting products here: How to Export WooCommerce Products to CSV, Excel, and XML.
How Do I Schedule a WooCommerce Data Export?
You can schedule exports using the options included with WP All Export, which are:
- Automatic Scheduling Service: an optional and monthly paid service that can be set up directly from within WP All Export's interface. You can learn more about this service here: Run WordPress Export on a Schedule.
- Manual Scheduling: manual cron jobs that can be set up via your web host (i.e., in cPanel or Plesk). You can learn more about cron jobs here: Schedule WordPress Exports Using Cron Jobs.
Can I Export Any Type of WooCommerce Data?
Yes, WP All Export can export any WooCommerce data to CSV, Excel, or XML. You can export all your WooCommerce products or use filters to select a few. You can also export your WooCommerce orders or get a list of all your customers.
You can export the existing reviews on your WooCommerce products or the WooCommerce coupons that exist on your site. WP All Export can also create a Google Merchant Center Product Feed with all your WooCommerce products.
What Add-Ons Do I Need to Export WooCommerce Orders?
To export WooCommerce orders, you need to have the WooCommerce Export Add-On active on your site, along with WP All Export.
Export WooCommerce Data – Related Docs
Learn how to export WooCommerce products along with their specifications, images, custom fields, etc.
Create a WooCommerce orders report, including the product and customer information.
Obtain a list of the customers that have purchased on your site.
Export existing reviews made on your WooCommerce products.
Export all data associated with the WooCommerce coupons existing on your site.
Export your WooCommerce Products in a friendly format for the Google Merchant Center.