Export WordPress to XML
To create an XML feed, go to WP All Export › New Export and choose the type of data to export. Drag and drop your data columns, rearrange XML elements, rename them, and customize your feed.
Custom XML vs. Simple XML
With the Simple XML Feed option, you use drag and drop to rearrange the XML elements. You can change the element names, but true customization is not really possible.
With the Custom XML Feed builder, you literally write the XML feed by hand. You can nest elements as deep as you want, add elements outside of the looping post element, create custom loops with PHP functions, and more.
This guide covers Simple XML Feed exports, which are sufficient for most uses.
XML Sucks, but WP All Export Makes It Easy
XML stands for Extensible Markup Language. It was designed in 1998 by a group of sadists with the goal of being both human-readable and machine-readable. It often fails on both accounts.
Here's a simple XML export of the default first post created by WordPress:
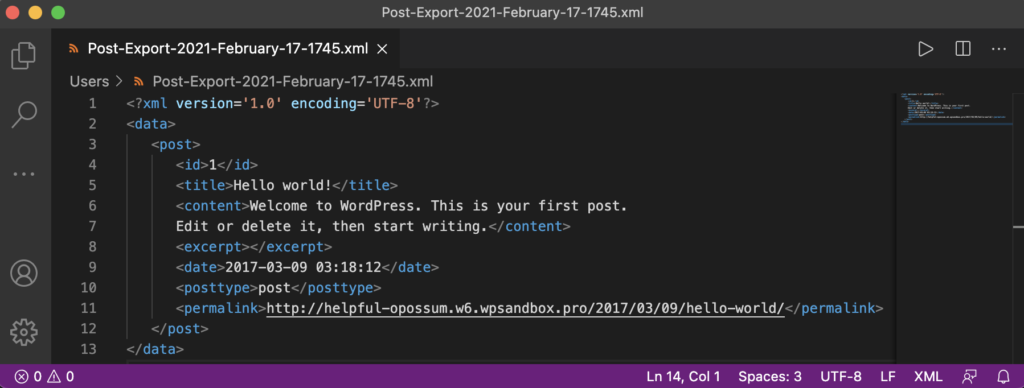
With a simple XML export, you don't have to actually write or touch the XML at all.
Export WordPress data to XML
By default, WP All Export generates a CSV file. To change that, go to Export Type › Feed and select Simple XML Feed.
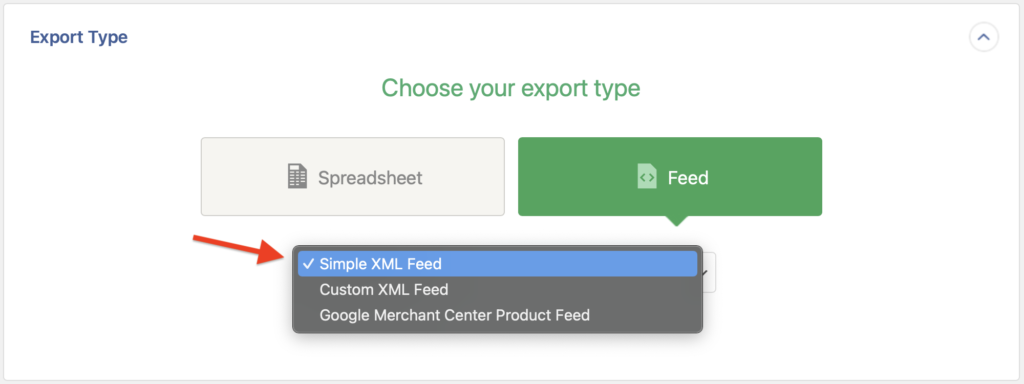
In the Advanced Options section, you can make a variety of changes:
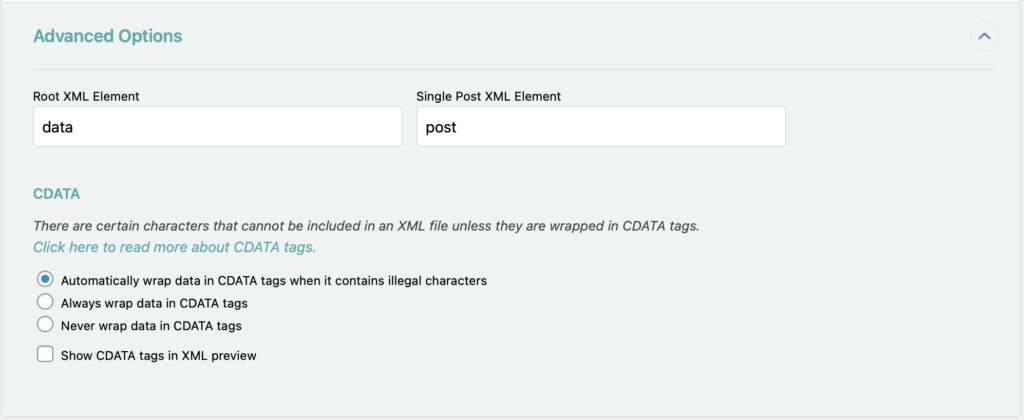
- Root XML Element: This is the first XML element that all others are nested inside. In the example above, that is the
<data>element. - Single Post XML Element: This is the XML element for each record. In the example above, that is the
<post>element. - Enable CDATA tags: Some characters in the data you're exporting might look like XML. CDATA tags are used to distinguish data that could be interpreted as XML markup but should not be.

Export WordPress Data to any CSV, XML, or Excel
- Import back to WordPress
- Any theme or plugin
- Custom fields
- Zapier integration
- Woo, ACF, Meta Box, JetEngine
Multiple Elements per Field
When your export contains many elements in the same field, they use pipe characters (|) as a separator. For example, multiple images from a WooCommerce product gallery:
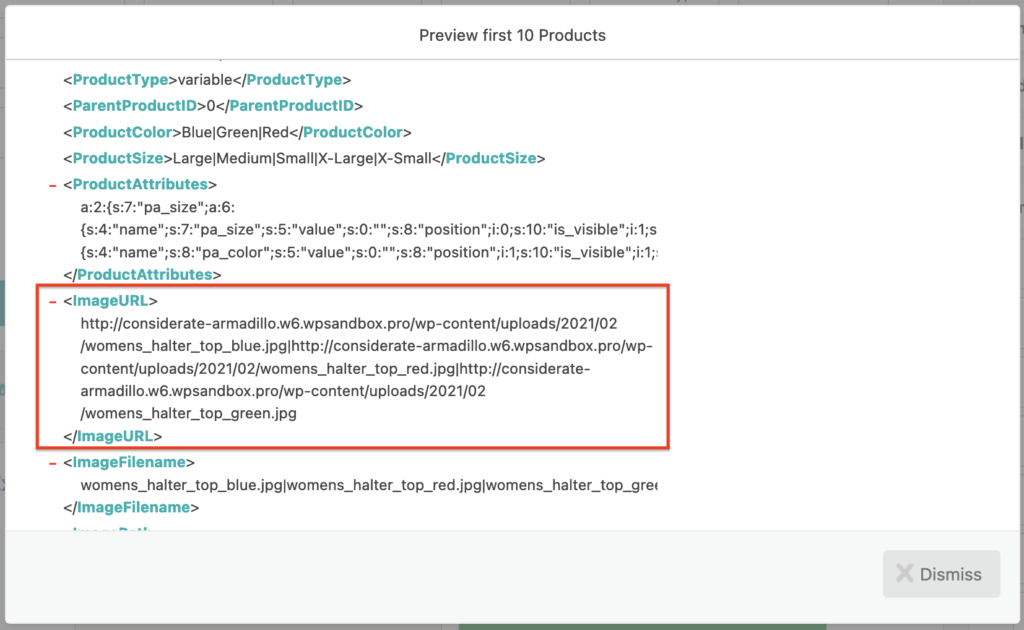
Any exported field that has more than one value will have those values separated by a pipe character by default. Here's how a custom field with several values gets exported:
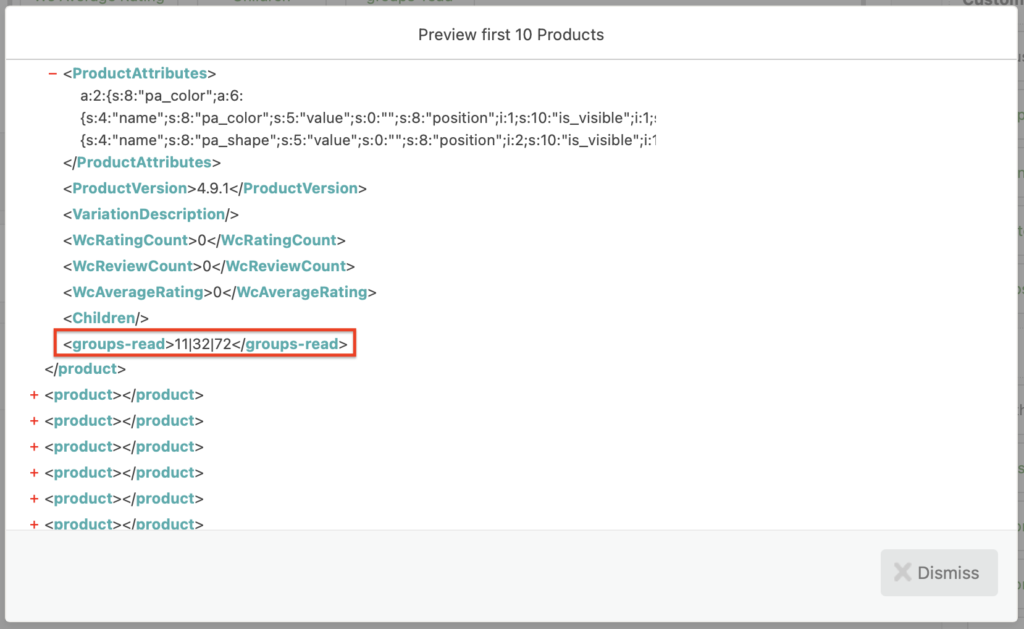
Custom XML Exports
Simple XML feeds can be very limited when it comes to modifying the structure of the data or adding special data to the XML export. Some exports may require special nesting or a different XML structure.
If you need a different XML format, you can use the Custom XML Feed option. You can learn more about custom XML exports here: Custom XML Feeds for WordPress.
Related Docs
Drag and drop to create a spreadsheet with your WordPress data in either CSV or Excel format.
Use a powerful templating engine to create custom WordPress XML exports.
Learn more about the different types of WordPress data you can export.