Image Options
The Images section in WP All Import provides multiple options to control how and when your images are imported. The available options will vary based on which source you've chosen for your images.
Search through the Media Library for existing images before importing new images
This option attempts to match previously imported images by either URL or filename based on your selection. If no previously imported image is found, the image is downloaded and passed to WordPress for processing. Then, the imported image is linked to the record.
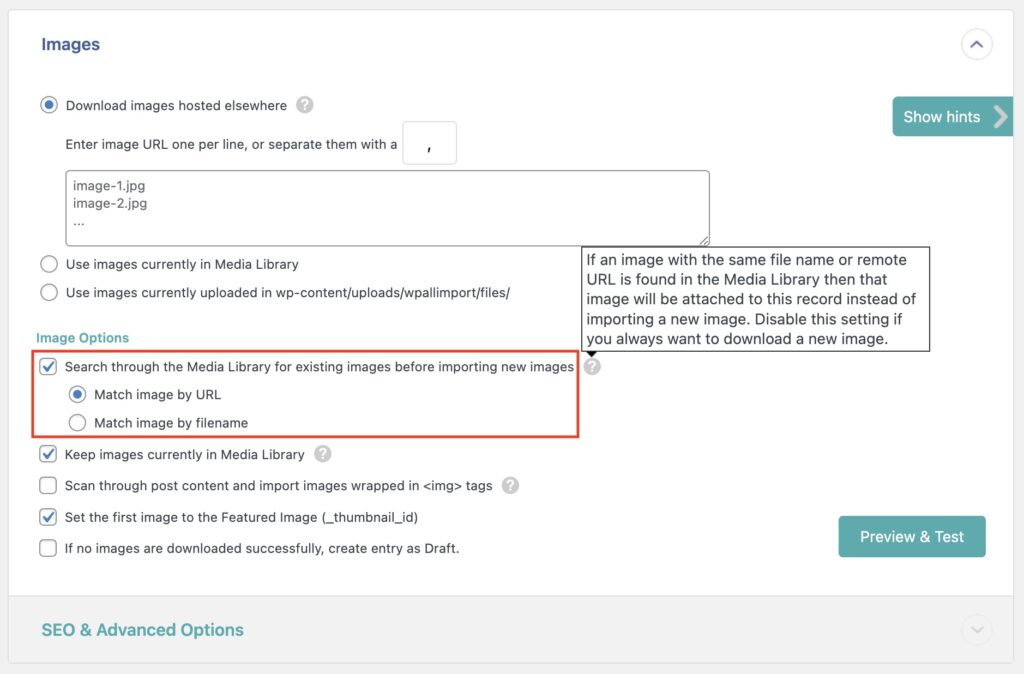
The default option is Match image by URL.
Keep images currently in Media Library
When this option is unchecked, WP All Import will first delete every image attached to the record being processed. It will then proceed through the other options as usual. If your images change at the source without having their names or URLs updated in your file, you'll need to uncheck this box to ensure the latest versions are always downloaded. This option is enabled by default.
Note: If this option is unchecked, the option to Skip posts if their data in your file has not changed (Manage Imports › Import Settings) will be disabled.
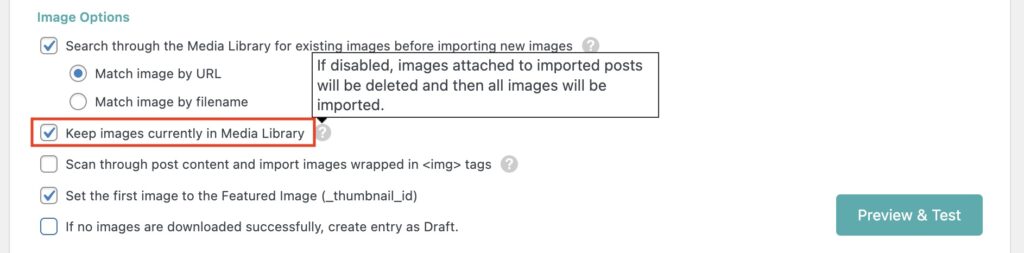
Scan through post content and import images wrapped in <img> tags
This option will search through whatever you've provided in the content/description field and import any images that are wrapped in <img> tags. Once the images are imported, the <img> tags will be updated to point to the local image.
Note: the image URLs must be absolute such as https://yoursite.com/yourimage.png and not /yourimage.png
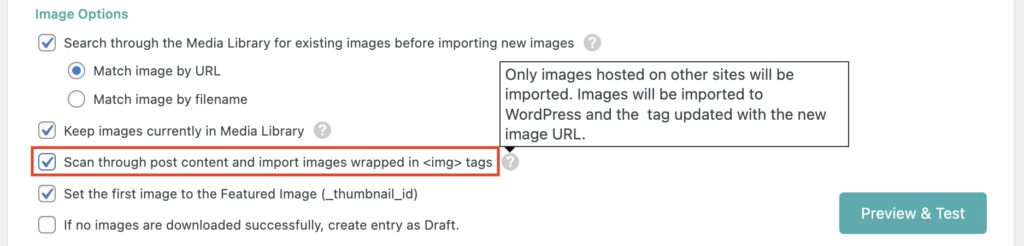
Set the first image to the Featured Image (_thumbnail_id)
This option assigns the very first image imported as the featured image. This option is enabled by default.
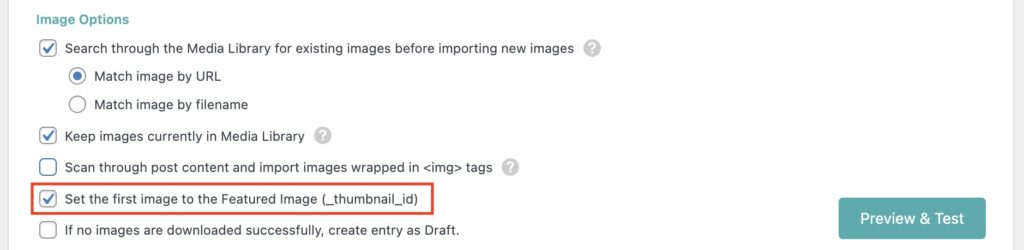
If no images are downloaded successfully, create entry as Draft
Enable this option if you want to change the imported records' status to "draft" whenever there are no images found.
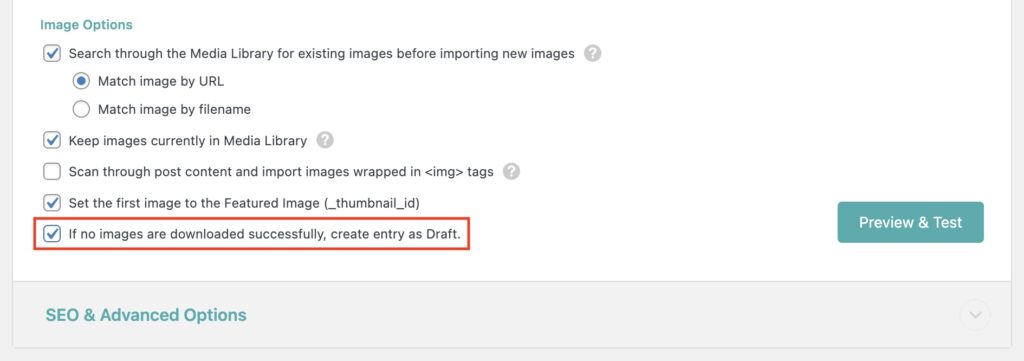
Advanced Options: Files
Below the Image Options, you can find the SEO & Advanced Options sub-section. Below this, you will see a section to control the file names and extensions of your imported images:
- Change image file names to
- Change image file extensions
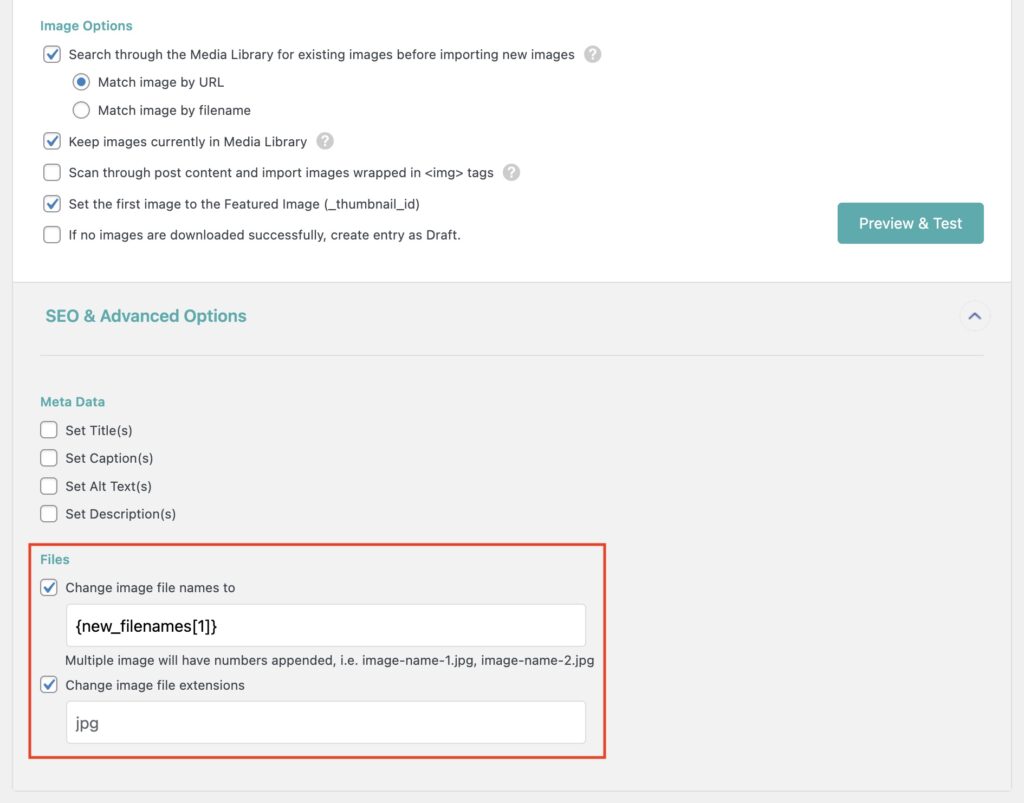
To learn about the Meta Data section, please see Image Metadata.

Import Any CSV, XML, or Excel to WordPress
- Any theme or plugin
- Images & galleries
- Custom fields
- Categories & tags
- Woo, ACF, Meta Box, JetEngine
Related Docs
Download images hosted elsewhere.
Learn how to import images from the Media Library.
Use images currently uploaded in wp-content/uploads/wpallimport/files/.
Explains how to import multiple images per record.
Provides more details on image metadata.