How to Export WooCommerce to the Google Merchant Center
To export WooCommerce products to the Google Merchant Center, go to All Export › New Export and select WooCommerce Products. Change the Export Type to Feed › Google Merchant Center Product Feed and configure the export as required.
Table of Contents
- Step 1: Create a New Product Export
- Step 2: Define Basic Product Information
- Step 3: Define Product Availability & Price
- Step 4: Assign Product Categories
- Step 5: Assign Product Unique Identifiers
- Step 6: Define Detailed Product Attributes
- Step 7: Modify the Product Shipping Information
- Step 8: Modify the Advanced Attributes
- Step 9: Preview the Merchant Center Feed
- Step 10: Link the Feed
Step 1: Create a New Product Export
Go to All Export › New Export. Choose to export WooCommerce Products, then click the blue Customize Export File button:
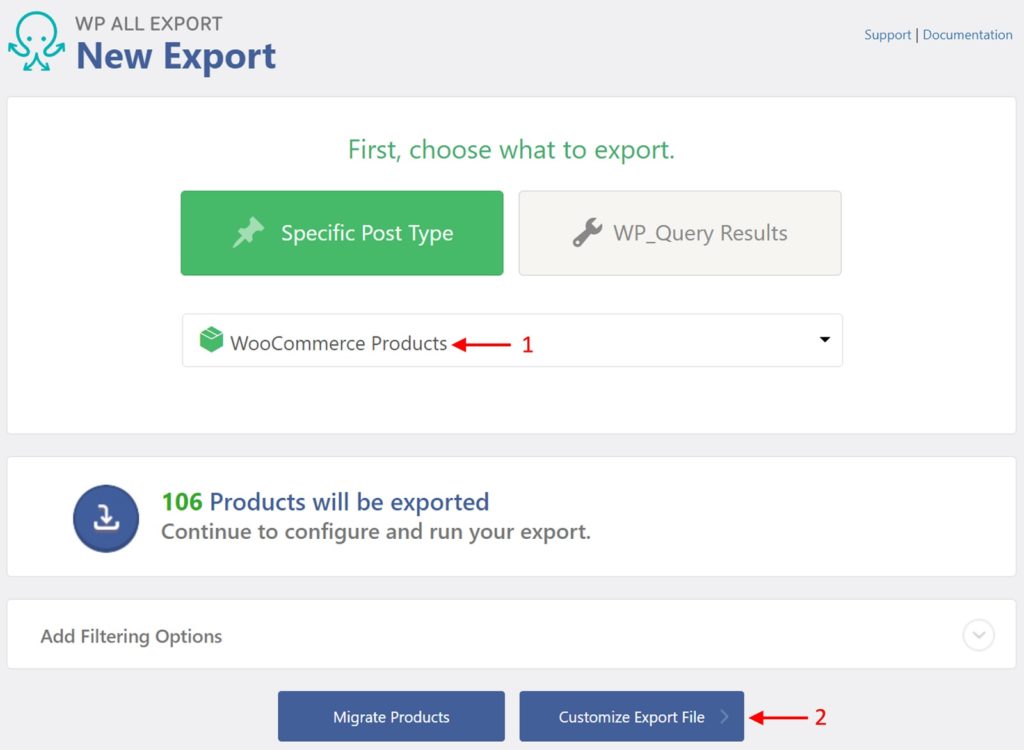
In the Drag & Drop interface, expand the Export Type section, change the Export Type to Feed, and select Google Merchant Center Product Feed:
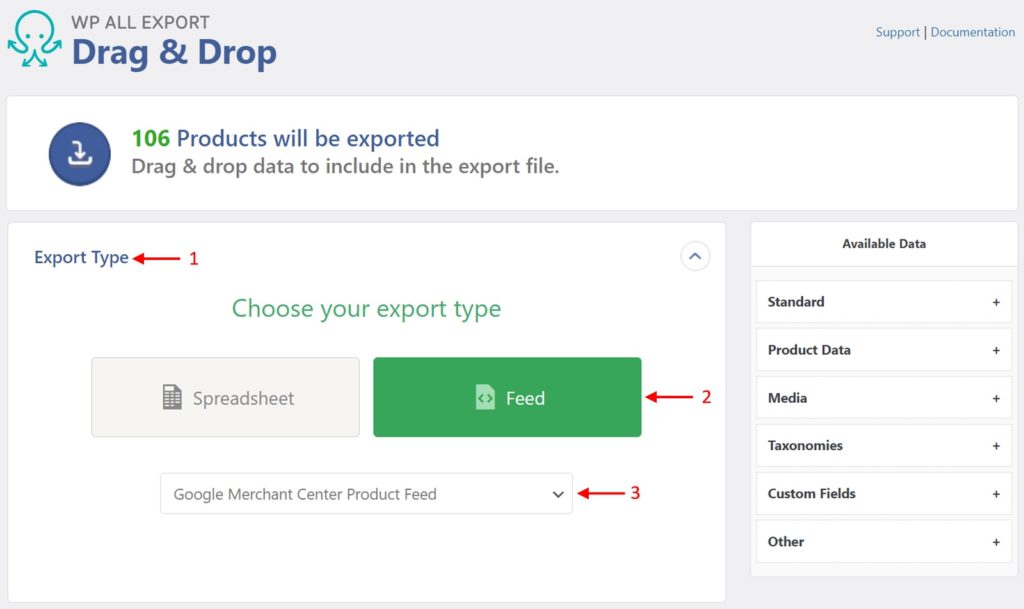
The edit export page will then change to show the Google Merchant Center options:
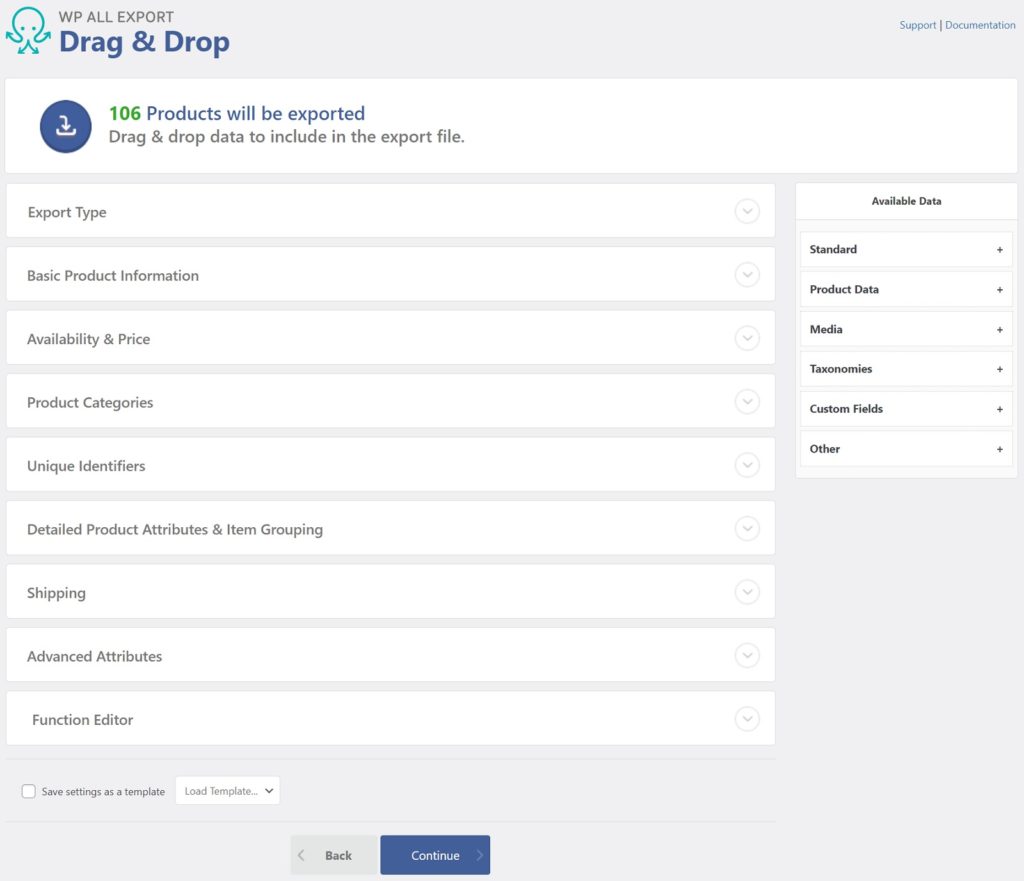
Fields under Available Data can be used when selecting Custom Data. Inline PHP can also be used.
Step 2: Define Basic Product Information
Expand the Basic Product Information section:
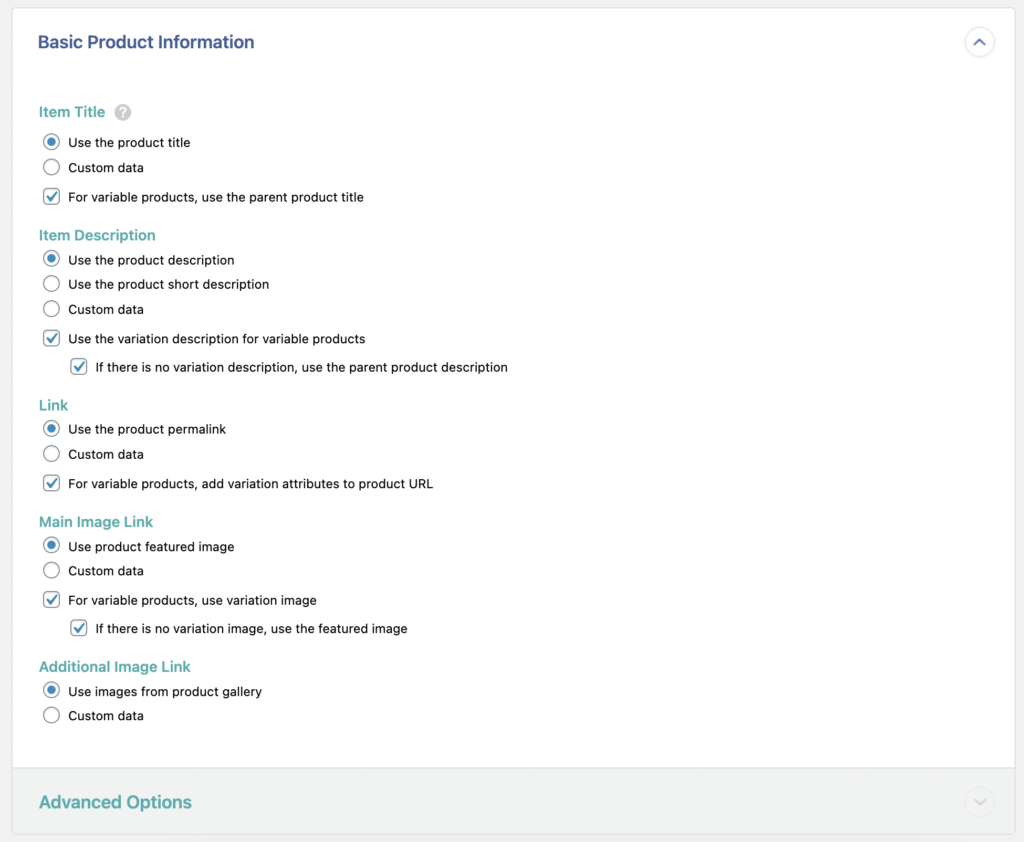
Basic product information to export can be defined as follows:
- Item Title: Product title to export. The default option uses the product's current title, but Custom data can be used. This field has a checkbox to make variable products use their parent product title.
- Item Description: Product description to export, the default option uses the product description, but the short description or Custom data can also be used. This field has two checkboxes controlling what descriptions should be included for variable products.
- Link: Product link to export. Select between using the product's permalink or Custom data. This export field has a checkbox that adds variation attributes to variable product URLs.
- Main Image Link: Main image for the product. Select to use the current product featured image or to use Custom data. This export field has two checkboxes to define how images are handled for variable products.
- Additional Image Link: Secondary product images to export. Select to use current images in the product gallery or use Custom data.
Expand the Advanced Options subsection:
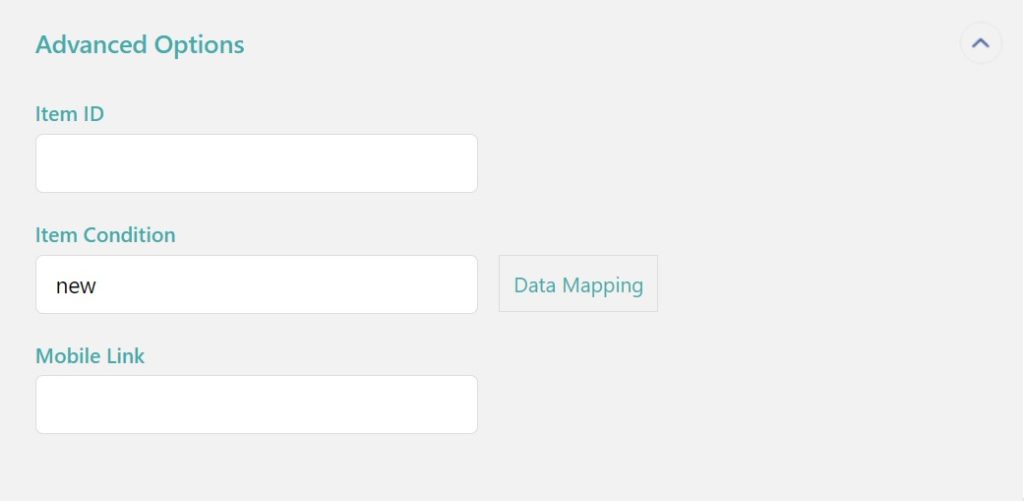
Here, you can define the following product export fields:
- Item ID: Unique item ID used to identify products.
- Item Condition: Condition of the item being sold. Accepted values are
new,refurbished, andused. This export field allows using Data Mapping. Exportsnewby default. - Mobile Link: used to define a mobile-friendly version of the same product.
Step 3: Define Product Availability & Price
Expand the Availability & Price section:
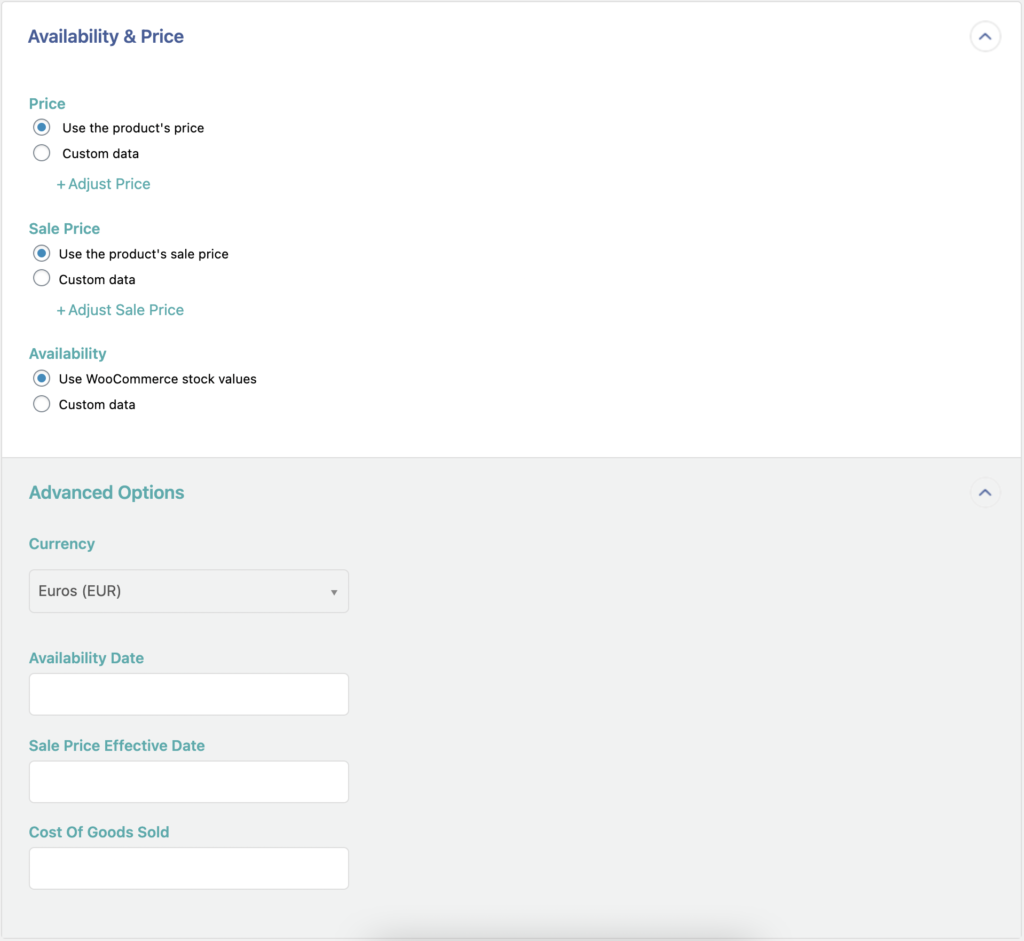
Here are the available settings:
- Price: Price for the product. The default option uses the current price, but Custom data can also be enabled. This export field has an Adjust Price setting which allows to mark up the price by a percentage or a fixed amount.
- Sale Price: Sale price for the product. The default option uses the current sale price, but Custom data is available. This export field also has an Adjust Price setting.
- Availability: Stock for the product. The default option uses WooCommerce stock values, but Custom data can also be used.
Under Advanced Options, change the Currency setting to any currency supported by WooCommerce and GMC, then modify the following export fields:
- Availability Date: Used to define when an anticipated or delayed product will be available. Accepted format: YYYY-MM-DDThh:mmZ. Example:
2021-03-24T13:00-0800. - Sale Price Effective Date: Used to define for how long a sale price will be shown to users. Accepted format:
YYYY-MM-DDThh:mmZ, separated by a slash (/). Example:2021-02-24T13:00-0800/2021-02-29T15:30-0800. - Cost Of Goods Sold: Used when reporting conversions with cart data to get reports on gross profits. Can be a rough estimate. Accepted format: number plus currency. Example:
10.01 USD.

Export Products to Google Merchant Center
- All GMC options
- Simple interface
- Schedule exports
- Intelligent category mapping
- Set up for GMC
Step 4: Assign WooCommerce Product Categories
Expand the Product Categories section:
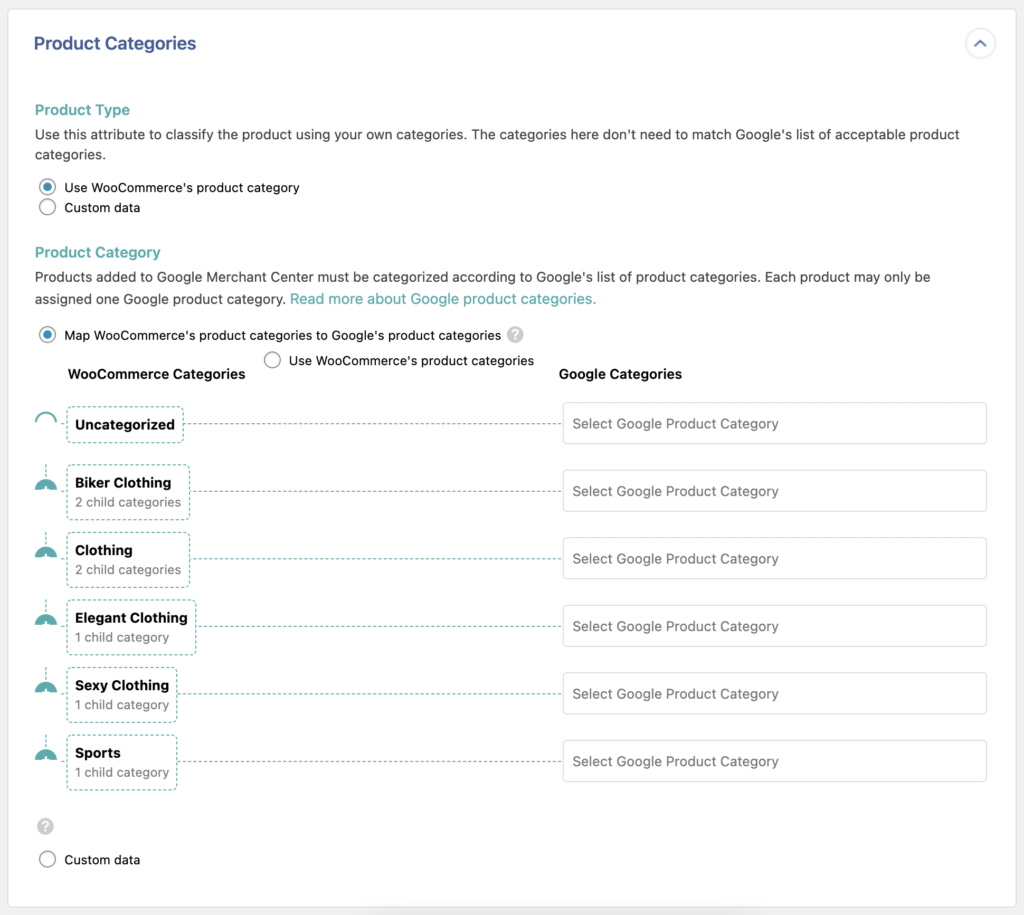
Here, you can change how the categories are assigned to the exported products. The following settings are available:
- Product Type: Used to include a different product categorization system. Select either Use WooCommerce's product category or Custom data.
- Product Category: There are three available settings to define how product categories are exported:
- Map WooCommerce's product categories to Google's product categories: This lets you manually map the WooCommerce categories into Google's product categories. Default option.
- Use WooCommerce's product categories: Uses the existing WooCommerce categories to import into Google Merchant Center.
- Custom data: Allows defining categories dynamically.
Step 5: Assign Product Unique Identifiers
Expand the Unique Identifiers section:
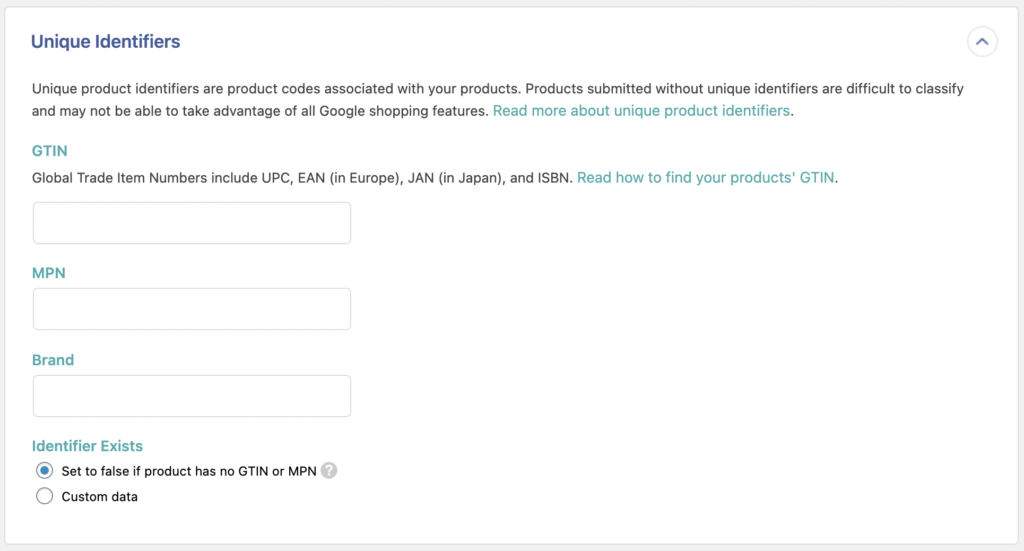
Unique Identifiers are unique codes and values used to classify the exported products. Learn more about this here. These are the available settings:
- GTIN: Product’s Global Trade Item Number. Supported values: UPC, EAN, JAN, ISBN, or ITF-14. Example:
3234567890126. - MPN: Product’s Manufacturer Part Number. Example:
SO1234FLYY. - Brand: Product's brand name. Example:
Soflyy. - Identifier Exists: Used to indicate whether or not the unique product identifiers are available for the product. Supported values:
yesorno. Available settings: Set to false if product has no GTIN or MPN or Custom data.
Step 6: Define Detailed Product Attributes & Item Grouping
Expand the Detailed Product Attributes & Item Grouping section:
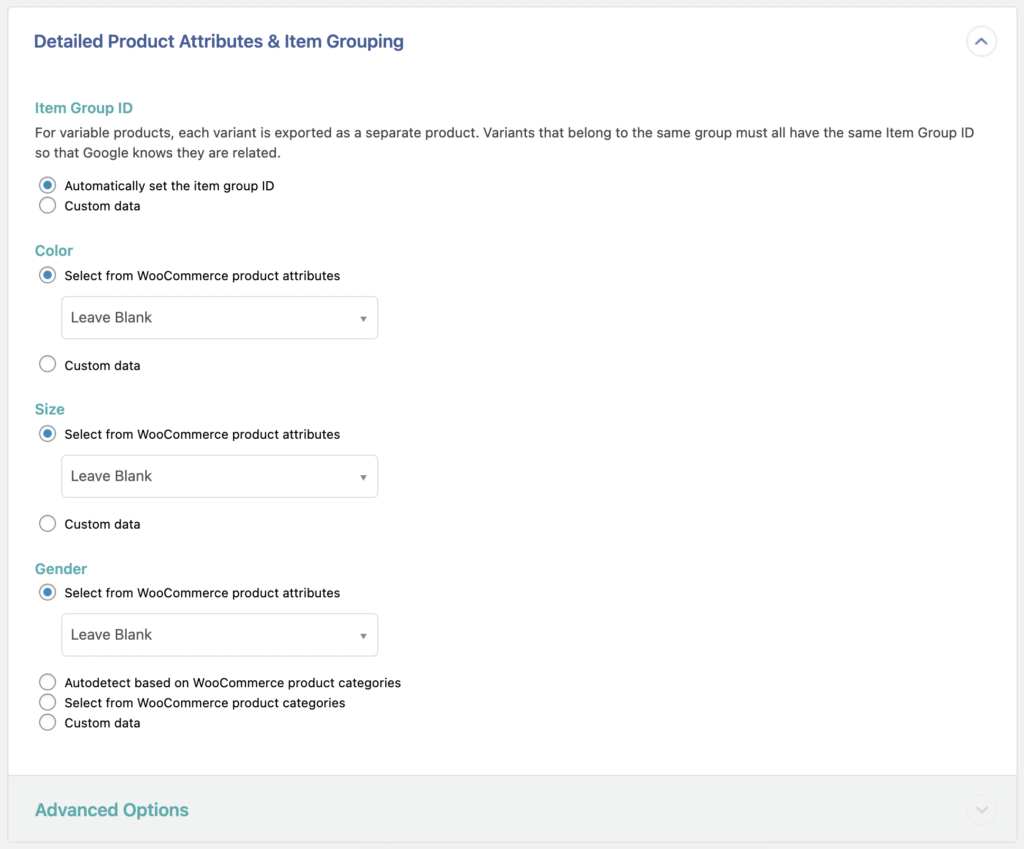
This section contains settings to define how variable products are grouped, as well as how attributes are exported. Here are the available settings:
Under Item Group ID, define how to group exported variable products. Each variant is exported as a separate product and assigned the same identifier. Choose between either Automatically set the item group ID or Custom data.
The following attributes can be defined when exporting products to the Google Merchant Center:
- Color: Select an existing WooCommerce product attribute, choose to Leave Blank, or use Custom data.
- Size: Select an existing WooCommerce product attribute, choose to Leave Blank, or use Custom data.
- Gender: Select an existing WooCommerce product attribute, choose to Leave Blank, autodetect or select from WooCommerce product categories, or use Custom data.
More detailed product attributes can be defined under Advanced Options. Here are the available settings:
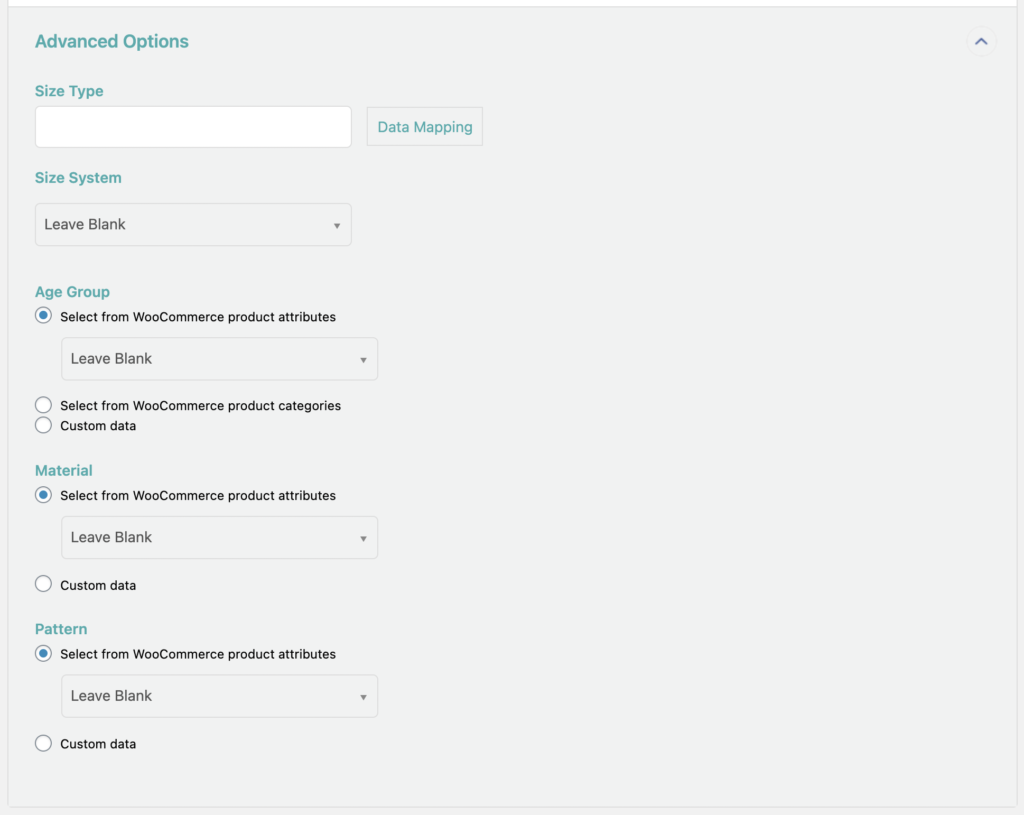
- Size Type: Used to describe the cut of the product. Supported values:
regular,petite,plus,tall,big, ormaternity. - Size System: Country sizing system selected. Exports as blank by default. Supported values:
AU,BR,CN,DE,EU,FR,IT,JP,MEX,UK,US. - Age Group: Used to set the demographic that the product is designed for. Select from WooCommerce product attributes, choose to Leave Blank, select from WooCommerce product categories, or use Custom data. Supported values:
newborn,infant,toddler,kids, oradult. - Material: Used to describe the main fabric or material the product is made of. Select from WooCommerce product attributes, choose to Leave Blank, or use Custom data.
- Pattern: Used to describe the pattern or graphic print found on the product. Select from WooCommerce product attributes, choose to Leave Blank, or use Custom data.
Step 7: Modify the Product Shipping Information
Expand the Shipping section:
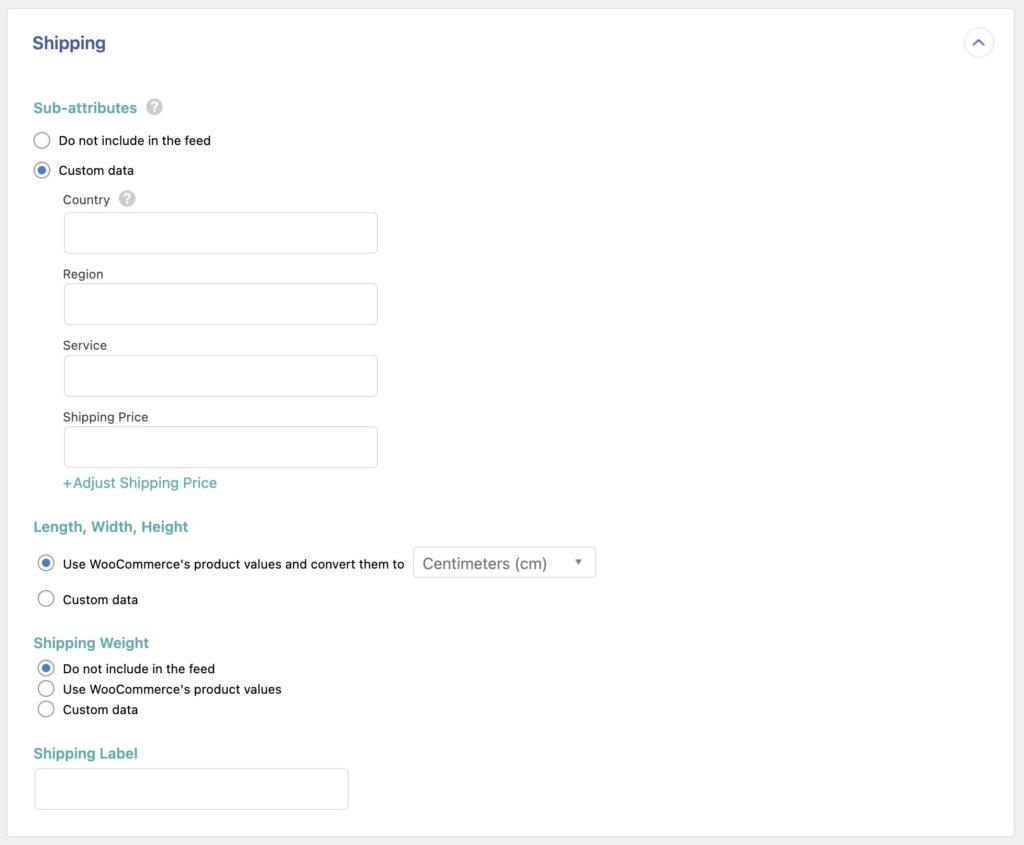
This section allows you to modify the following settings:
- Sub-attributes: These are the country, region, service, and shipping price. Added via Custom data, but you can also choose Do not include in the feed. These are only used for Shopping ads or free listings. This is each attribute explained:
- Country: The country that the product can be delivered to. Must be an ISO 3166-1 two-character country code (for example: AU).
- Region: To specify where your product can be delivered, submit a region, state, territory, or prefecture. This is supported for Australia, Brazil, France, Germany, India, Japan, New Zealand, and the United States. Submit a subdivision code from the ISO 3166-2 code tables (AU, BR, FR DE, IN, JP, NZ, US) without country prefix (for example, NSW, RJ, ARA, BE, AP, 03, AUK, NY).
- Service: Submit a service class or shipping speed.
- Shipping Price: This estimated amount allows Google to provide a shipping estimate for the product. This export field has an Adjust Shipping Price setting.
- Length, Width, Height: This selects the length, width, and height for the product. By default, it will use WooCommerce's product values and convert them to cm, but Custom data can also be used.
- Shipping Weight: Exports the shipping weight for the product, the default option selected is Do not include in the feed. Allows using WooCommerce's product values or Custom data.
- Shipping Label: Used to group products together so specific shipping rates can be configured in GMC. Expects a string or plain text.
Step 8: Modify the Advanced Attributes
Expand the Advanced Attributes section:
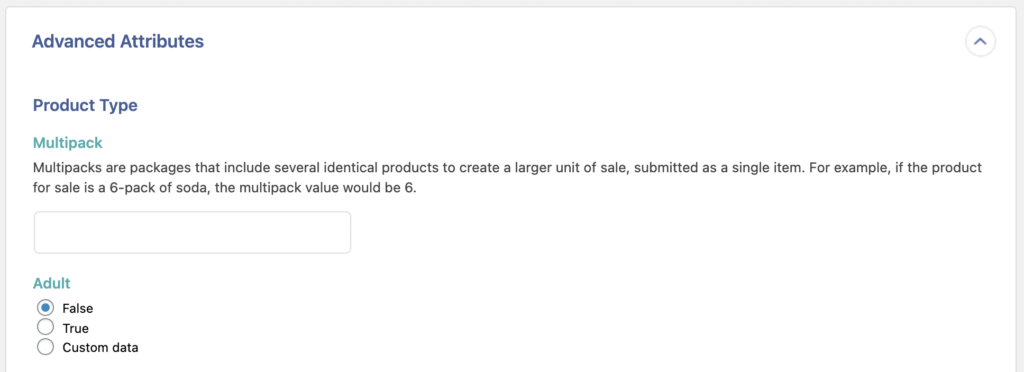
This section contains additional settings that can be applied to the exported products, separated into multiple subsections.
Under the Product Type subsection, you can define the following export fields:
- Multipack: Used to indicate that multiple identical products have been grouped for sale as one product. Expects a numerical value.
- Adult: Used to indicate that an individual product is for adults only because it contains adult content such as nudity, sexually suggestive content, or is intended to enhance sexual activity. Supported values:
yes,true,no,false.
The Adwords & Shopping Campaigns subsection consists of the following:
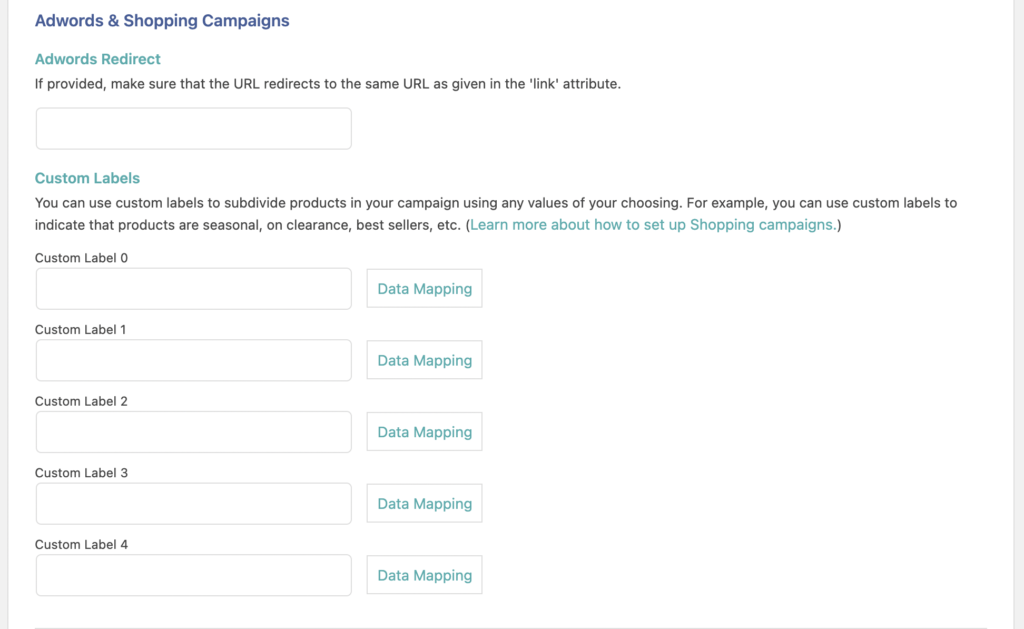
- Adwords Redirect: Used to specify additional landing page parameters (used for Shopping ads) on the product page. Expects a URL.
- Custom Labels: Used to create specific filters to use in Shopping campaigns. Learn more here. Expects a string or plain text.
Unit Prices allows to define pricing for products that rely on unit pricing:
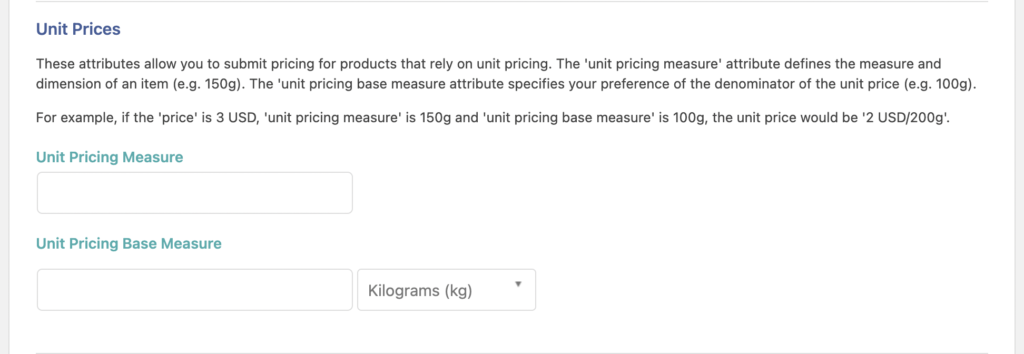
- Unit Pricing Measure: Used to define the measure and dimension of the product. This value allows users to understand the exact cost per unit for the product. Expects a positive number plus unit. Example:
750ml. - Unit Pricing Base Measure: Allows to include denominator for unit price. For example, even if the product is 750ml, users may be interested in seeing the price per
100ml. Expects a positive number plus unit.
There are Additional Attributes that can be defined at the end of this section:
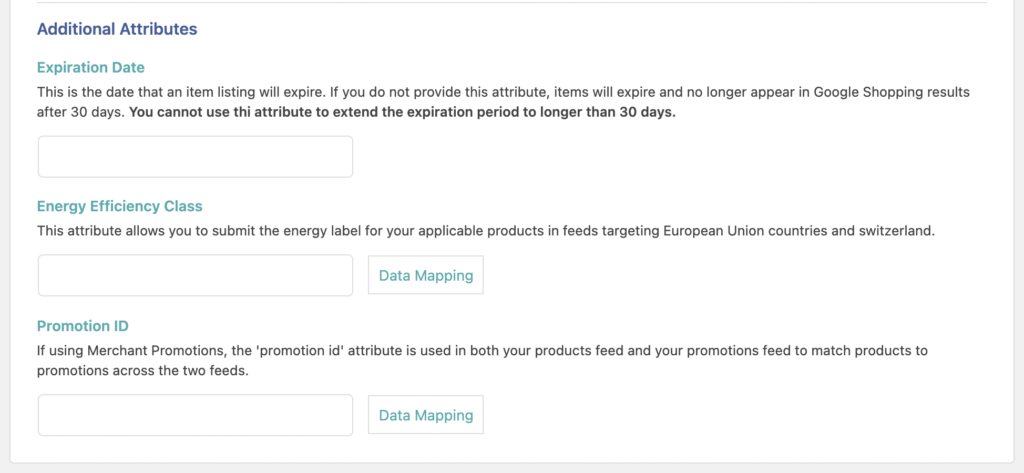
- Expiration Date: Used to cause a product to stop showing on a specific date (before the 30 days default). Expects a date, time, and timezone. Format: YYYY-MM-DDThh:mmZ. Example:
2021-02-24T00:30-0800. - Energy Efficiency Class: Used to tell users the energy label of the product. Supported values:
A+++,A++,A+,A,B,C,D,E,F,G. - Promotion ID: Used to match products to promotions. Supports alphanumeric values, underscores, and dashes.

Export Products to Google Merchant Center
- All GMC options
- Simple interface
- Schedule exports
- Intelligent category mapping
- Set up for GMC
Step 9: Preview the WooCommerce to Google Merchant Center Feed
After the Google Merchant Center Product Feed has been configured, click Continue and then click on Confirm & Run Export. Download the exported products by clicking on the Export Feed URL.
Here's a sample preview of a default Google Merchant Center Product Feed export:
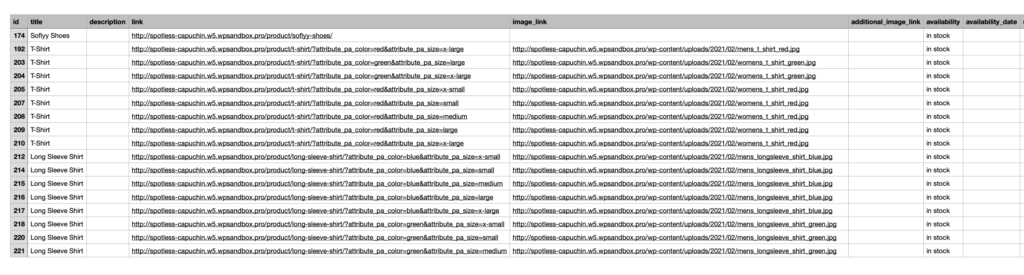
Step 10: Link the Feed
If you haven't signed up for Google Merchant Center yet, you can do so for your store by following their guide: Sign up for Google Merchant Center.
To link the recently exported feed, go to the Google Merchants Dashboard. Click Products (on the left panel), then select Create a feed (advanced option).
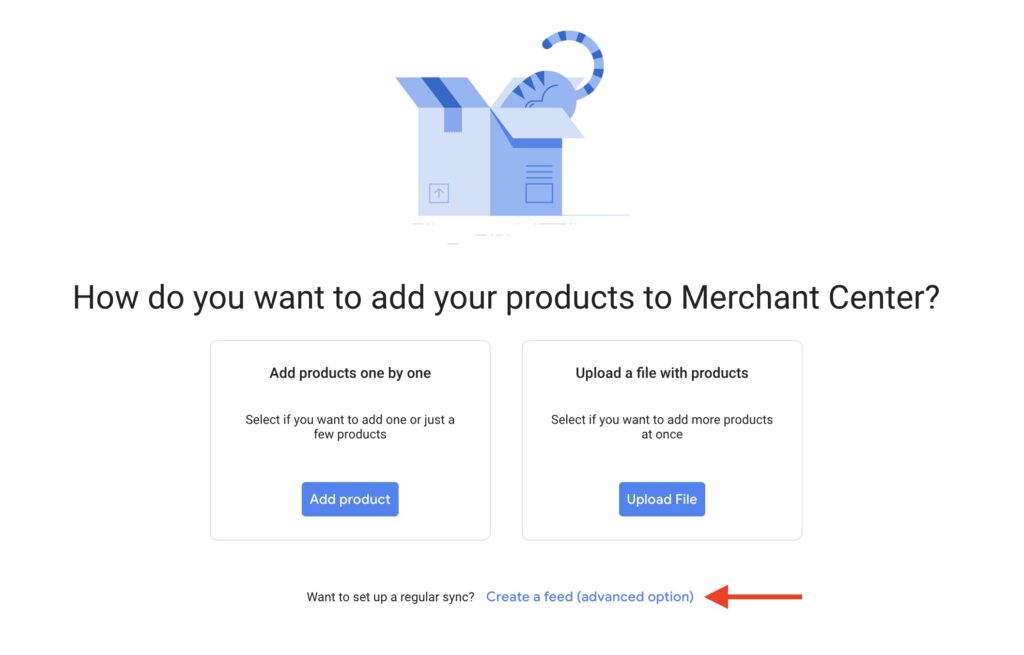
If you've already added products before, you go instead to Products › Feeds and then click on the blue add button:
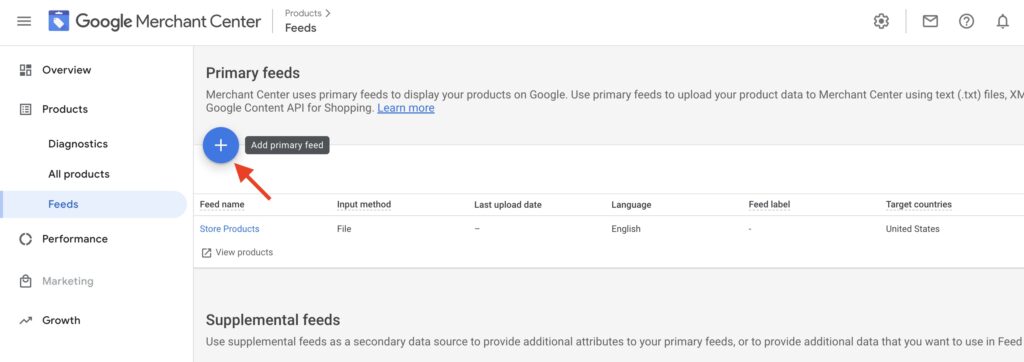
Add the feed's basic information (target countries, language, etc.), and click Continue:
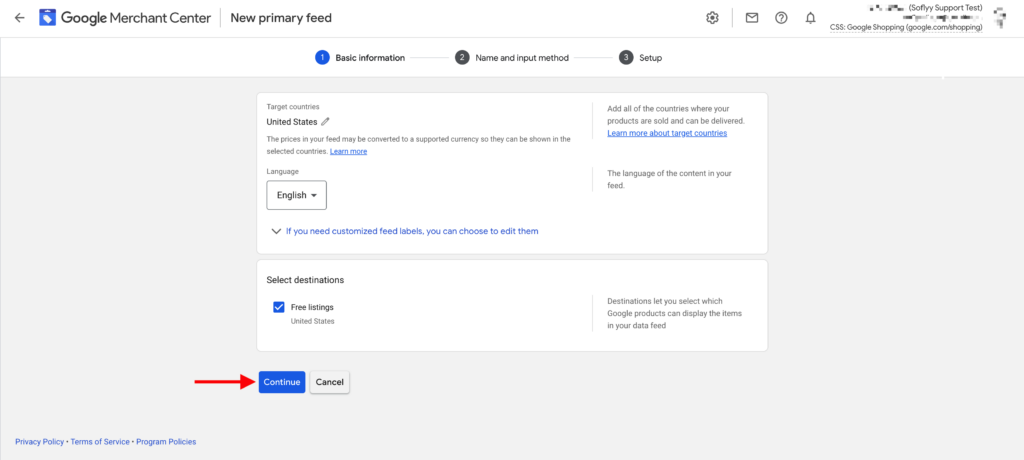
On page 2, input a feed name, select Scheduled fetch, and click Continue:
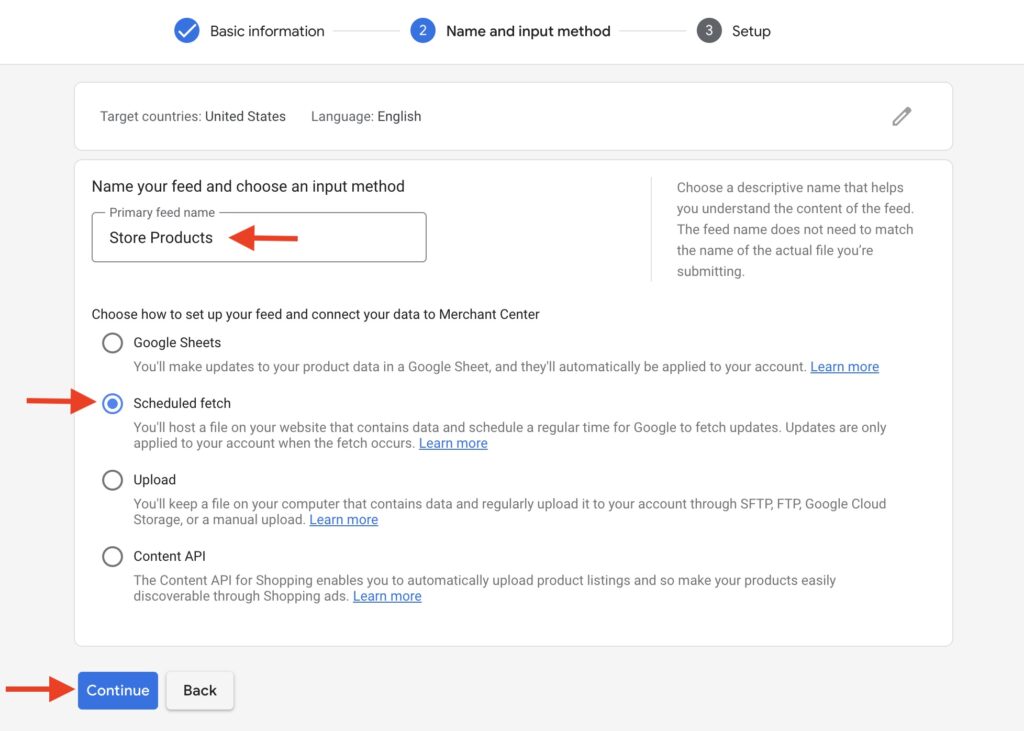
Use whatever you want for the File name, then input the Export Feed URL (generated by Step 9 of the process described above) in the File URL field and click Create Feed:
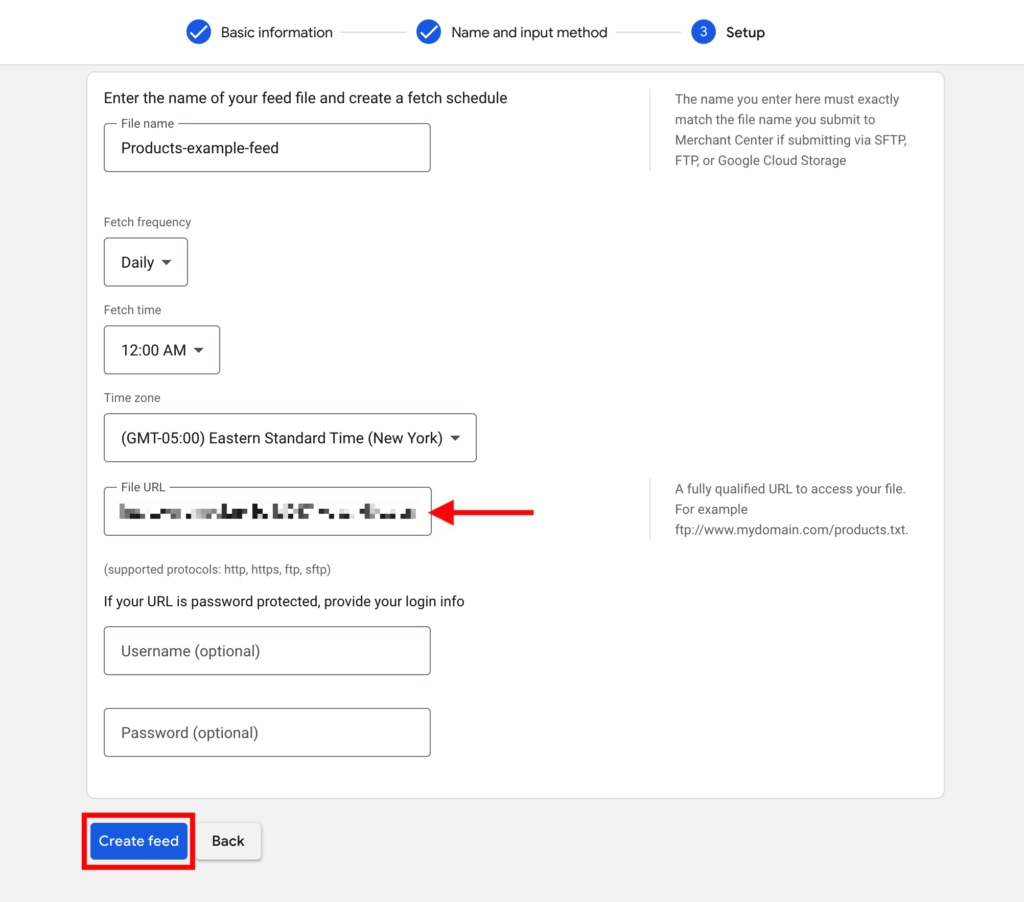
You can also change the fetch frequency and time, though those can be left with their default selections.
Once the feed is created, it will be fetched by Google Merchant Center on the selected schedule.
WooCommerce to Google Merchant Center — Frequently Asked Questions
Is Google Merchant Center Free?
Google Merchant Center is free if you just want to use it to list products on the Shopping tab of Google's search results. However, if you want to run shopping ads, you will have to pay for those.
How Do I Use Google Merchant Center on WordPress?
Technically, you are more likely to use Google Merchant Center in combination with your eCommerce solution on WordPress, not directly with WordPress itself. Regardless, the basic model is that you create a specially formatted export of your products, as demonstrated in this tutorial, which you then upload to the Google Merchant Center.
How Do I Link WooCommerce to Google Merchant Center?
As explained in Step 10 of this tutorial, you first use WP All Export to export a Google Merchant Center Product Feed as a URL. You then create a feed from the Google Merchants Dashboard, configure it as a Scheduled fetch, and supply the generated URL in the File URL field.
How Do I Add Google Shopping to WooCommerce?
You don't. You link WooCommerce to Google Merchant Center so that you can register your products with Google. Once they are registered, Google will list your products on the Shopping tab of Google's search results. You can also then use these products in your Google Shopping ads and campaigns.
How Do I Schedule My WooCommerce to Google Merchant Center Feed?
You can schedule your WooCommerce to Google Merchant Center Feed by first scheduling your product export from WooCommerce. You then set up your scheduled fetch from the Google Merchant Center for a date/time when you are certain your product export will be complete.
How to Sync Google Products with WooCommerce?
As long as you set up the product export feed so that it completes before the scheduled fetch that you've set up for the Google Merchant Center, synchronization should occur at the scheduled intervals. You might also consider setting up email notifications to verify that the export was successful.
Why Do Google Merchant Center Feeds Have Fewer Products Than Regular Exports?
A Google Merchant Center export won't include parent products, so if you have a lot of variable products, that could account for the difference. If this is the case, the total product count in the feed should equal your total expected count less the count of parent products.
How Can I Export Specific Product Categories to the Google Merchant Center Instead of the Whole Catalog?
Google Merchant Center feeds can be filtered using the same powerful filter tools available for any other export from our plugin. All you have to do is create a filter for the specific product categories that you are targeting.
What Add-Ons Do I Need to Export WooCommerce Products to the GMC?
To export WooCommerce products to the Google Merchant Center, you need to have the WooCommerce Export Add-On active on your site, along with WP All Export.
WooCommerce to Google Merchant Center — Related Docs
Learn how to export WooCommerce products.
Learn how to import WooCommerce products.
Describes how to export WooCommerce variable products.
Describes how to import WooCommerce variable products.
Learn how to export WooCommerce products with images.
Learn how to import WooCommerce products with images.
Describes how to bulk edit WooCommerce products.
Describes how to migrate WooCommerce products from one website to another.
Drag and drop to export WordPress data to XML.
Use a powerful templating engine to create custom WordPress XML exports.