"History file not found" Error Explained
This documentation provides the possible causes and solutions available for the History file not found error.
Whenever the import file is loading, you will see a message like this:
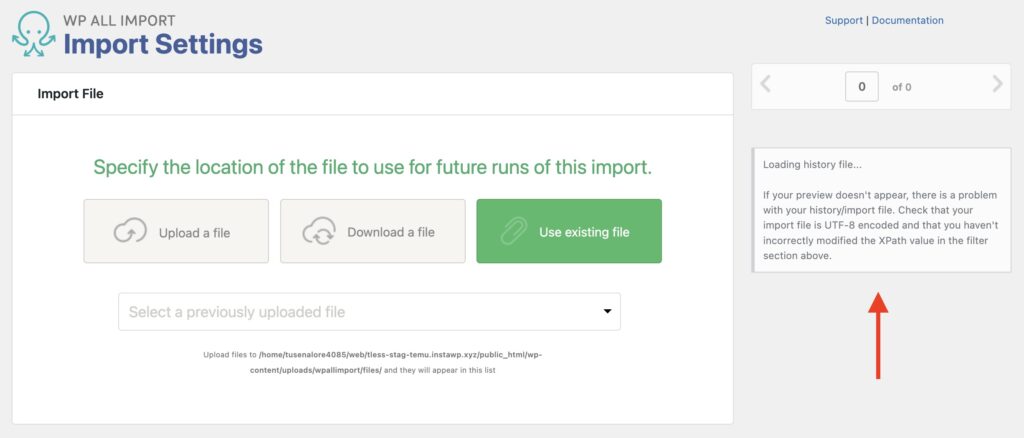
Once the file preview loads, you will see all of your import elements.
However, if there's an error, you will then see the following error message:
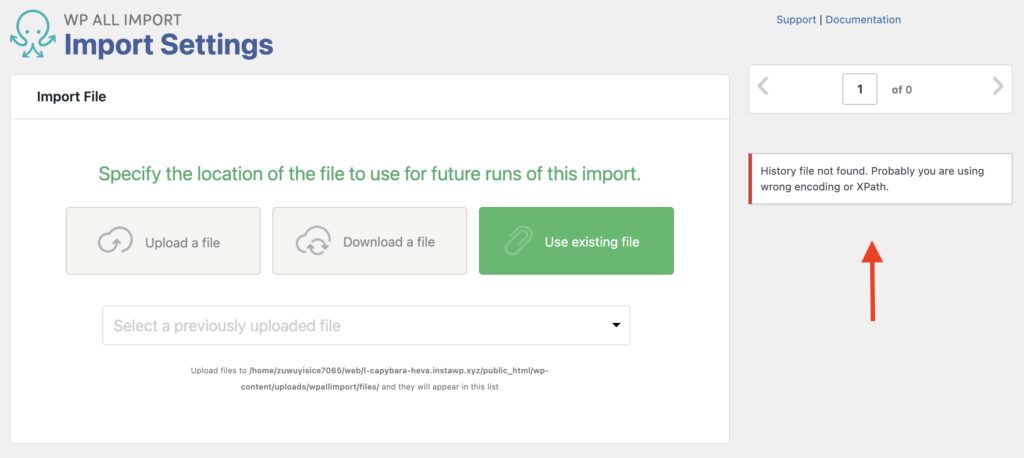
Read below to learn the possible causes and solutions for this error.
1. The File Was Deleted From the Server.
If the import file was removed from the server, you can typically fix the issue by re-uploading it to the import via All Import › Manage Imports › Settings › Upload a file. If you're downloading the import file via URL, you can just switch back to the URL after re-uploading the file to the server.
If this happens over and over, check to make sure the file isn't being offloaded to external storage (like Amazon S3) by your server or an offloading plugin.
2. The Encoding Has Been Changed in the File.
There could be issues with your file encoding. To learn more and solve this, see: https://www.wpallimport.com/documentation/encoding/.
3. The Permissions for the Uploads Folder or the File Has Changed
Sometimes, the permissions are changed, and WP All Import can no longer access the file/folder. You can fix this by adjusting the permissions according to this guide: https://wordpress.org/documentation/article/changing-file-permissions/.
4. The Local Cache File Has Been Corrupted or Has Had its Permissions Changed
If you're using the Download a file › From URL option, you can try adding #wpai to the end of the URL to regenerate the local cache file and possibly fix the issue.

Import Any CSV, XML, or Excel to WordPress
- Any theme or plugin
- Images & galleries
- Custom fields
- Categories & tags
- Woo, ACF, Meta Box, JetEngine
5. The XPath Has Been Changed
If you've changed the XPath to something that no longer exists, or if the file has been updated and the XPath no longer exists, it will cause this error. You can fix it by:
- Changing the XPath back to what it should be via All Import › Manage Imports › Settings:
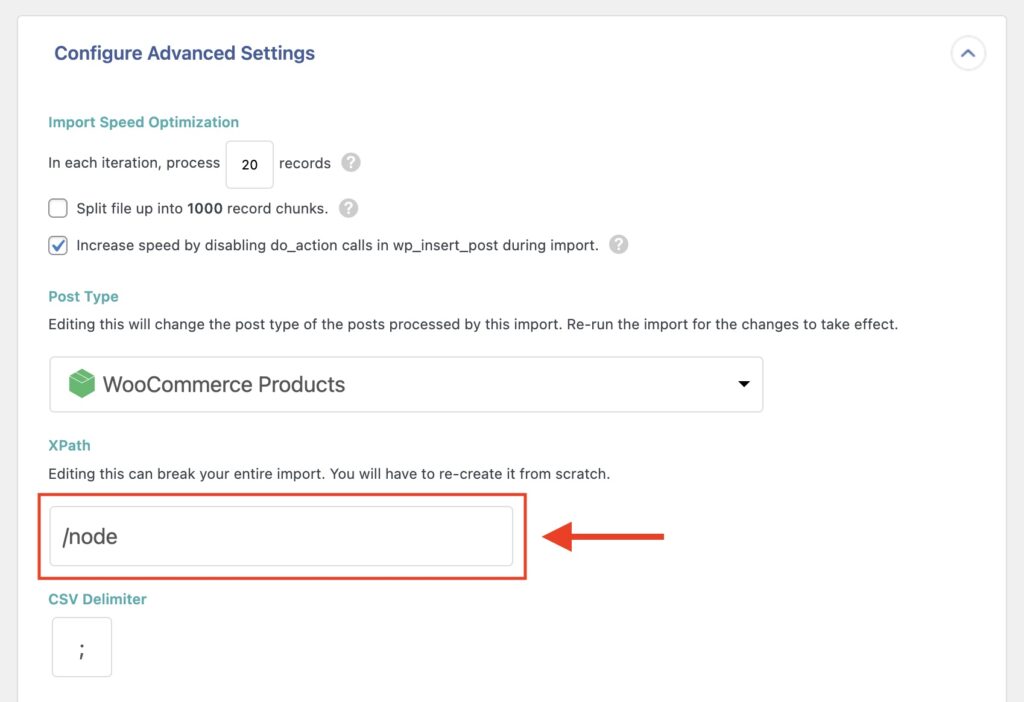
- You can start a new dummy import with the file to find the correct XPath:
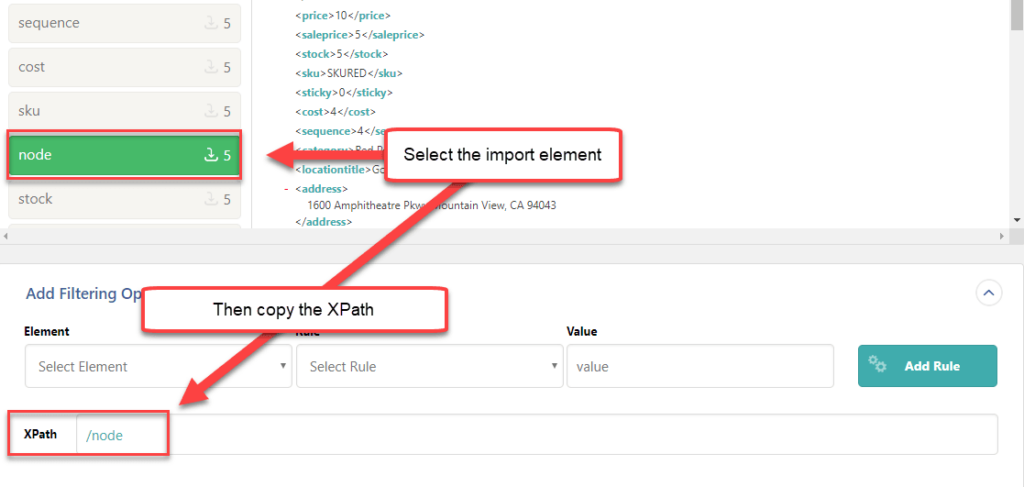
- Or, revert the changes in the file that broke the XPath.
6. Stream Reader / XMLReader
Depending on the server, it's possible that you need to switch this setting on/off to fix it:

7. Memory / Disk Space / Server Errors
If the memory limit is tapped, or if you're out of disk space, then it could cause this error. Work with your web host support team if you suspect this is happening.
8. Sessions / Database Schema
In very rare cases, PHP session issues or database schema problems can cause the issue. You'll probably have to contact your web host for assistance, but you can also contact our support team to confirm that: http://www.wpallimport.com/support/.
Related Docs
Learn about the most common problems with import files and their solutions.
If you run into issues with characters or encoding, this will help.
Quickstart guide that teaches you how to import data using WP All Import.