WordPress Export Settings Explained
You can find the settings of an existing export in Manage Exports › Settings. There, you can change the filtering options, scheduling options, settings related to the export, and the structure of the export file.
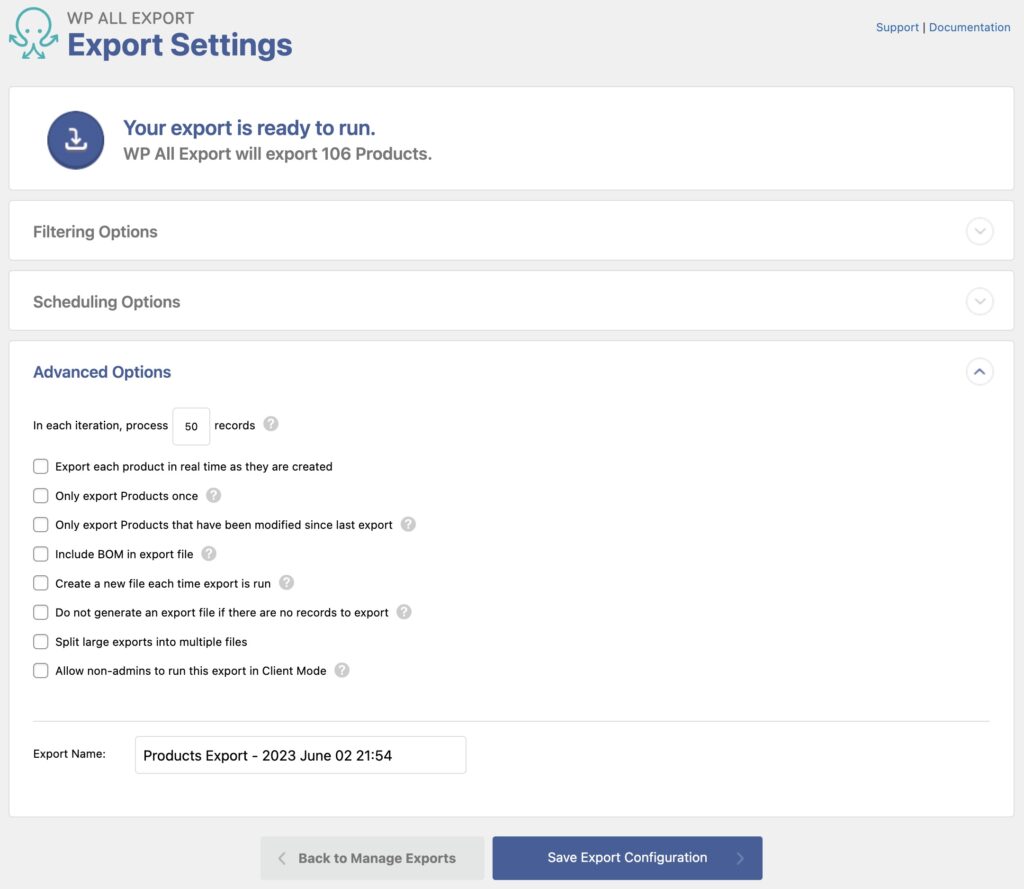
These settings are defined and set up initially when you create the export.
Filtering Options
Here, you can change existing filters or add new ones. The number of records to export will update after adding or modifying a filter. The export will apply the new filters when it runs again.
Read more about filtering options here: Filter Exported WordPress Data.
Scheduling Options
Exports can be run automatically on a schedule in a few different ways.
- Do Not Schedule: selected by default.
- Automatic Scheduling: select to use our Automatic Scheduling Service. Learn more here: Run WordPress Export on a Schedule.
- Manual Scheduling: select to use manual cron jobs. Learn more here: Schedule WordPress Exports Using Cron Jobs.
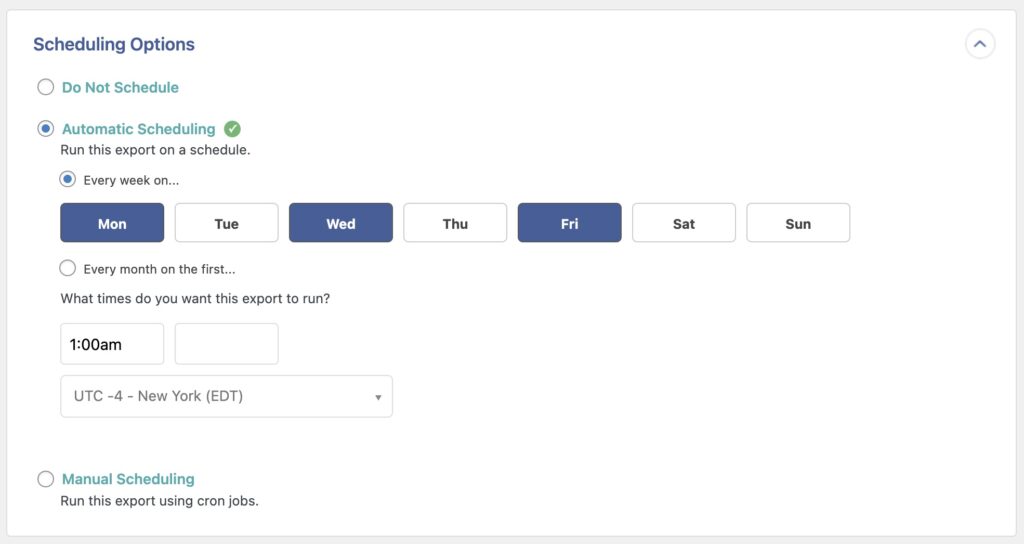
Advanced Options
The Advanced Options section contains various settings that control the export and how files are exported and structured.
- In each iteration, process X records: Exports are processed in batches. Each batch, or iteration, processes a certain number of records. The export will fail if the iteration takes longer than your server's timeout setting.
- Export each post in real time as they are created: Every time a new record is created, this export will run and create a new file containing only that record. Learn more: How to Run Real-Time Exports.
- Only export Posts once: Every time the export is run, records that this export has previously exported will be ignored. Only new records will be exported.
- Only export Posts that have been modified since last export: Every time the export is run, records will only be included if they have been modified since the last time this export has been run.
- Include BOM in export file: The BOM, or byte order mark, is required by software like Excel in cases when special non-English characters are included in the exported data.
- Create a new file each time export is run: When enabled, WP All Export will generate a new file every time that you re-run the export. The old files will not be removed, and the new file's name will include the time the export was run.
- Do not generate an export file if there are no records to export: If there are no records, an empty export file won't be generated.
- Split large exports into multiple files: Specify the maximum number of records to include in each file.
- Allow non-admins to run this export in Client Mode: Allow users with access to Client Mode to run this export and download the export file. Read more about Client Mode here: How to Let Clients Run WordPress Exports.
- Friendly Name: Rename the export, displaying a custom name on the Manage Exports page.

Export WordPress Data to any CSV, XML, or Excel
- Any theme or plugin
- Images & galleries
- Custom fields
- Real-time exports
- Woo, ACF, Meta Box, JetEngine
Related Docs
Client Mode allows you to give access to other user roles to run/download specific exports.
Schedule and automate your export using cron jobs.
Execute custom code to modify the export data on the fly.
Integrate WP All Export with countless apps and services using Zapier.
Use the WordPress Query class to fetch posts directly from the database.