How to Export WordPress Pages
To export WordPress pages, navigate to All Export › New Export and choose Pages from the dropdown list. Use our drag & drop tool to select your desired export columns, then run the export and download your WordPress pages.
If you need more sophistication than this, don't worry. We support every export option imaginable!
Table of Contents
- Step 1: Create a New Export for WordPress Pages
- Step 2: Customize the Export File
- Step 3: Configure the Export Settings
- Step 4: Download the Exported Pages
Advanced Topics
- Add Filters to the Pages Export
- Modify Exported Page Data on the Fly
- Automate the Export on a Schedule
Step 1: Create a New Export for WordPress Pages
Go to All Export › New Export and select Pages from the dropdown list. The plugin will immediately show you the number of WordPress pages available for export.
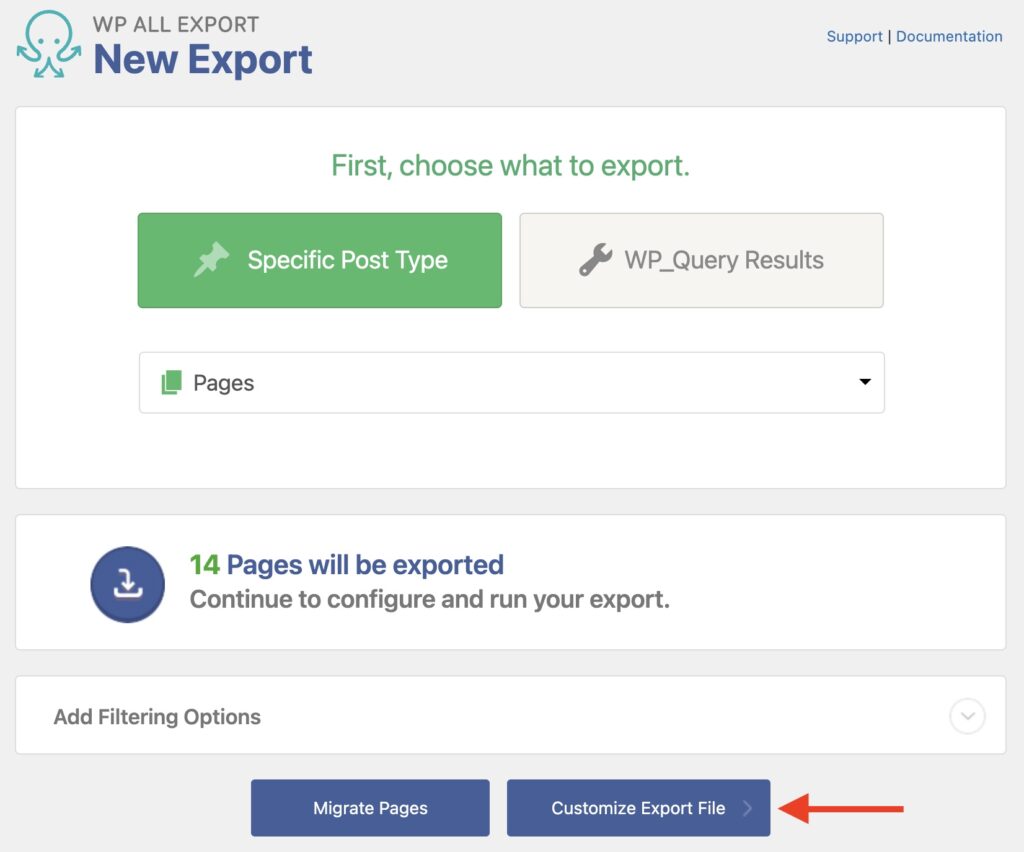
You can also add filtering options on this screen to select the exact pages to include in your export. We'll cover this in more detail in the Advanced Topics section.
Click on the Customize Export File button to continue.
Step 2: Customize the Export File
Next up is the Drag & Drop interface, where you can select and/or define your export columns.
The Available Data section on the right contains all available fields, which are grouped into subsections like Standard, Media, Custom Fields, etc. To include a field or group of fields in your pages export, simply drag them into the column selection area:
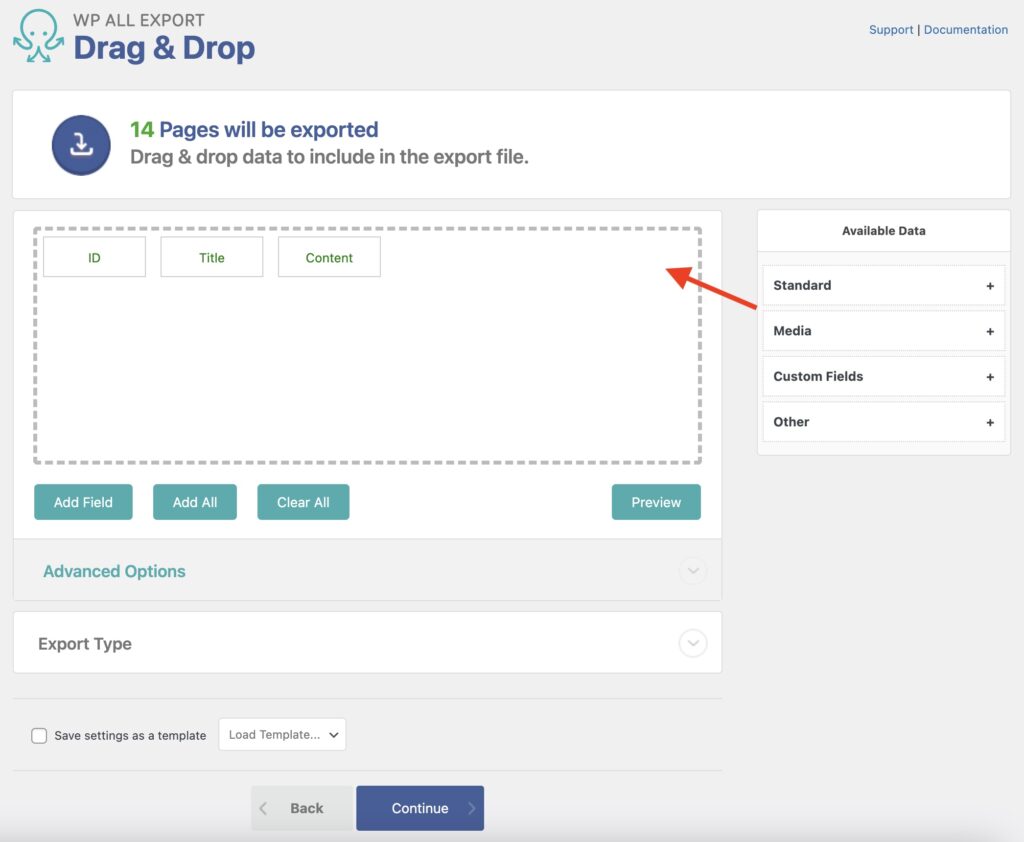
Below is a more detailed description of the field subsections.
WordPress Pages Standard Data
Under Available Data › Standard, you'll see the following data fields:
- ID: The page ID is a unique number given to every page in WordPress.
- Title: The title of the WordPress page.
- Content: The page's content.
- Excerpt: The page's short description.
- Date: The date when the page was published, in y-m-d H:i:s format.
- Post Type: The post type to export,
pagein this case. - Permalink: The URL of the WordPress page.
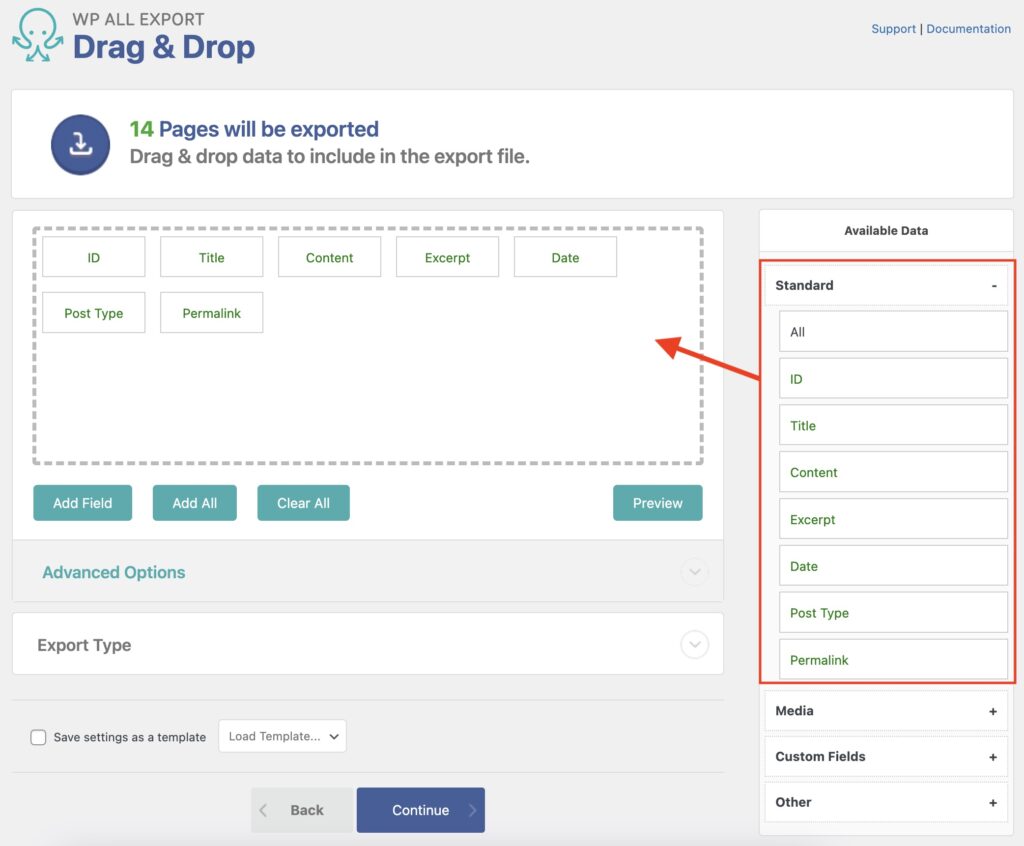
WordPress Pages Media
This section shows all the images and attachments associated with each exported page. There are two sections — Images and Attachments — both showing the same fields:
- URL: The URL of the exported media (images and attachments).
- Filename: Filename for the exported media.
- Path: Path or location in the server to the exported media.
- ID: Attachment ID for the exported media.
- Title: Exported media title.
- Caption: Exported media caption.
- Description: Exported media description.
- Alt Text: Exported media alternative's text.
- Featured: The URL of the featured image (not shown for attachments).
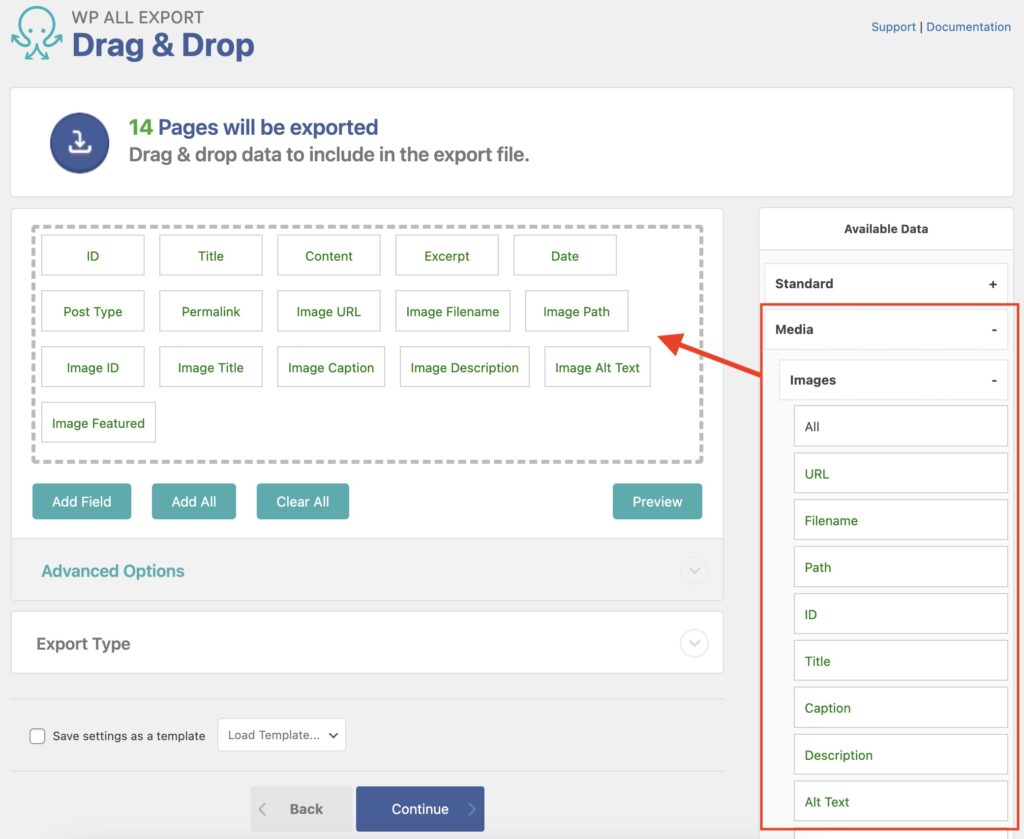
WordPress Pages Custom Fields
Here, you'll find any custom fields added by other plugins or custom code. The interface can show up to 1000 custom fields, but custom code can also be used to retrieve any fields attached to pages.
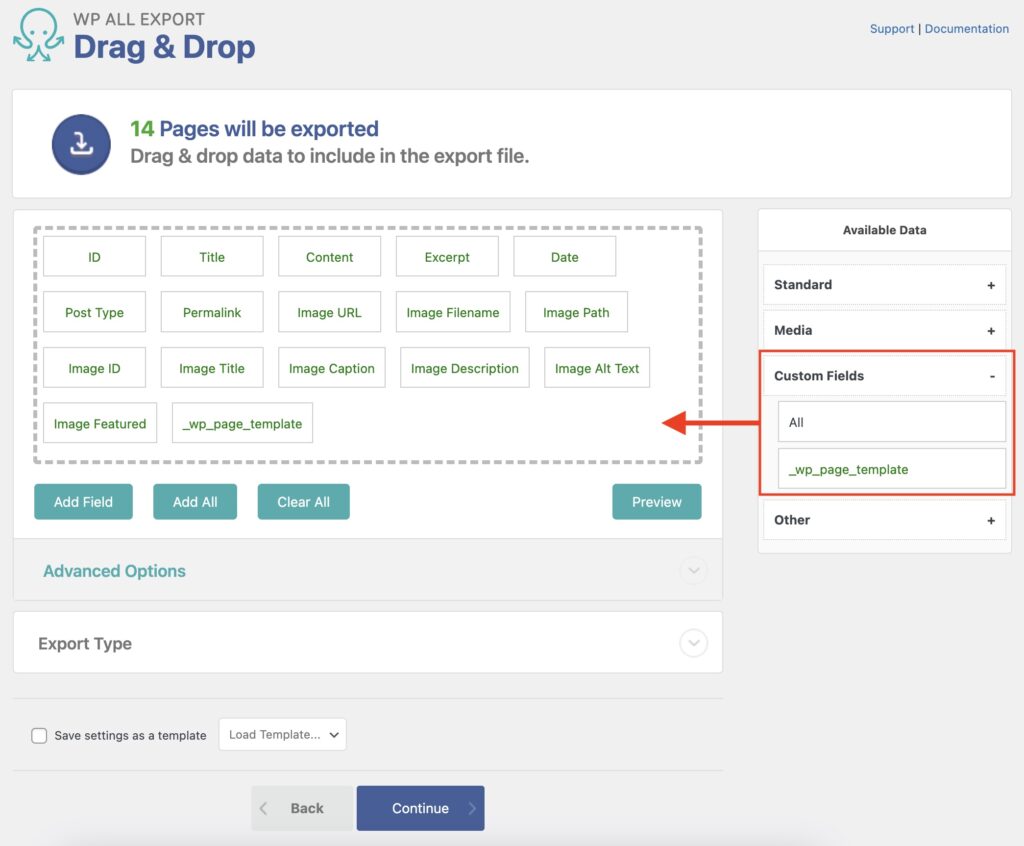
WordPress Pages Other Data
This section contains a list of all fields not found in the other sections, including:
- Status: The page status. The default statuses are
publish,draft,pending, andprivate. - Author ID: The ID of the user that created the WordPress page.
- Author Username: The username of the user that created the page.
- Slug: The page's slug.
- Parent: If the page has a parent page, it will export its ID. Otherwise,
0is exported. - Order: The page's order.
- Comment Status: Whether comments are enabled or disabled for the page.
There are other fields included in this section that aren't mentioned in this documentation.
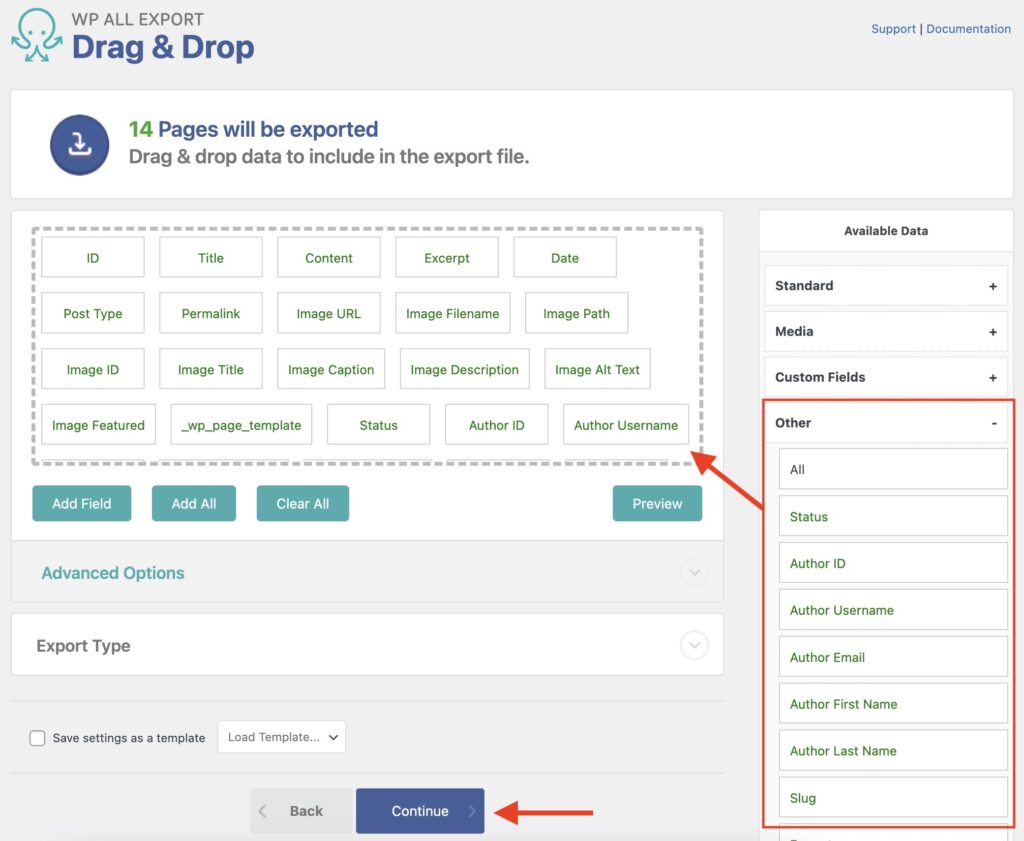
After setting up your WordPress pages export template, click the Continue button at the bottom.
Step 3: Configure the Export Settings
Next, you'll see the Export Settings screen:
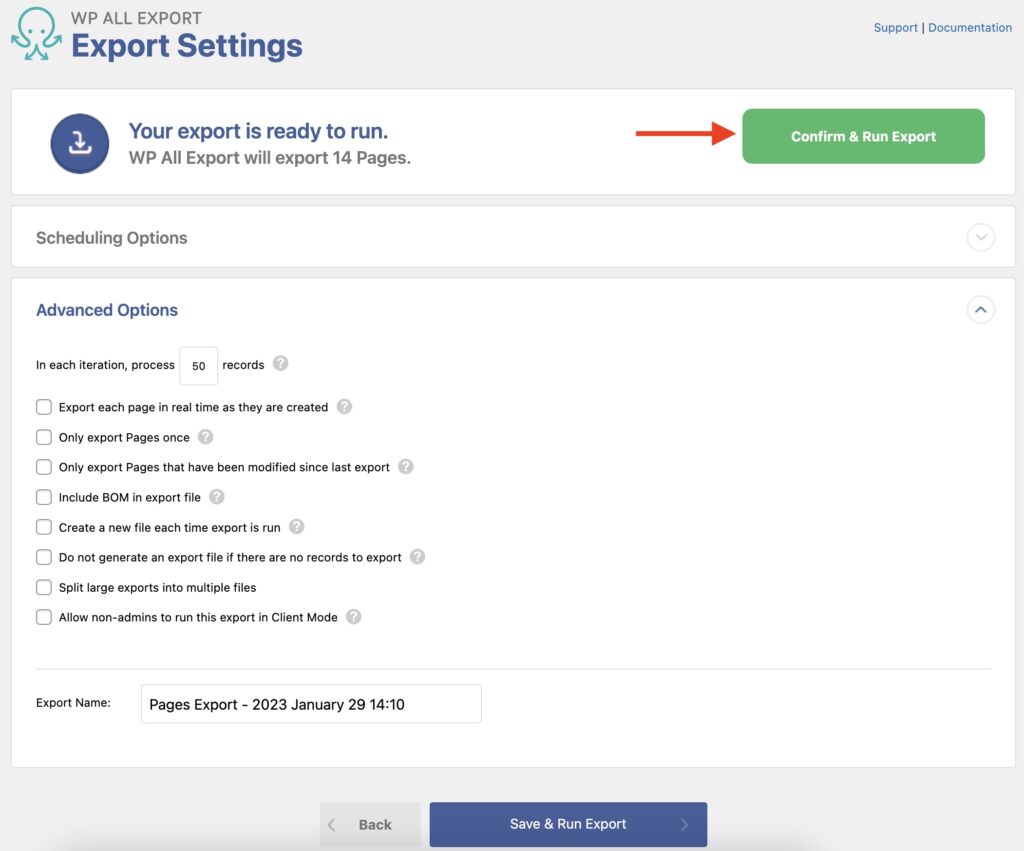
This screen allows you to configure other settings, such as Scheduling Options and Advanced Options. These can be left untouched for this example.
When you're ready to export your pages, click Confirm & Run Export.
Step 4: Download the Exported WordPress Pages
The export process will begin. Once it finishes, it will provide options to download the exported file in the format you specified (CSV by default). You also have the option to download a Bundle file, which has instructions that WP All Import can use when importing the pages back into WordPress.
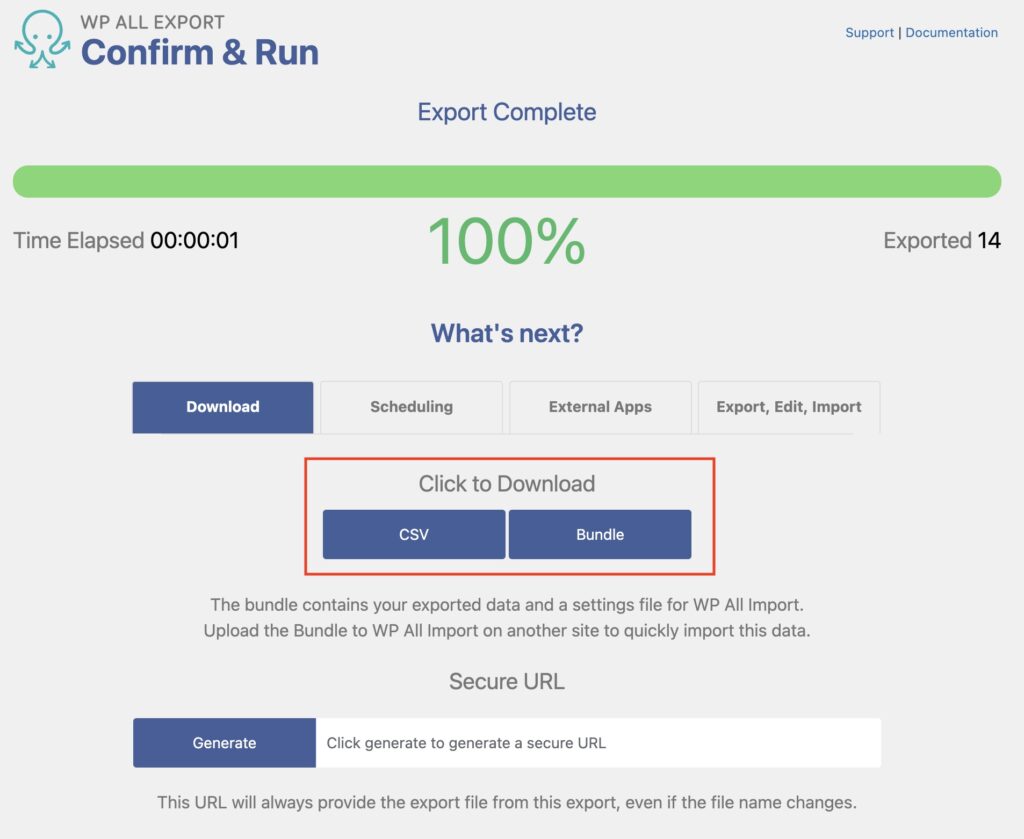
That's it. That's the basic version of how you export WordPress pages from your website using WP All Export.

Export WordPress Data to any CSV, XML, or Excel
- Import back to WordPress
- Any theme or plugin
- Custom fields
- Zapier integration
- Woo, ACF, Meta Box, JetEngine
Export WordPress Pages – Advanced Topics
Add Filters to the Pages Export
Filters can be added to the export to choose which specific pages to include in the final export file. These filters can be based on any of the available values for the pages you're exporting, including values stored in custom fields. For example, here is a filter to export only pages published since 2020:
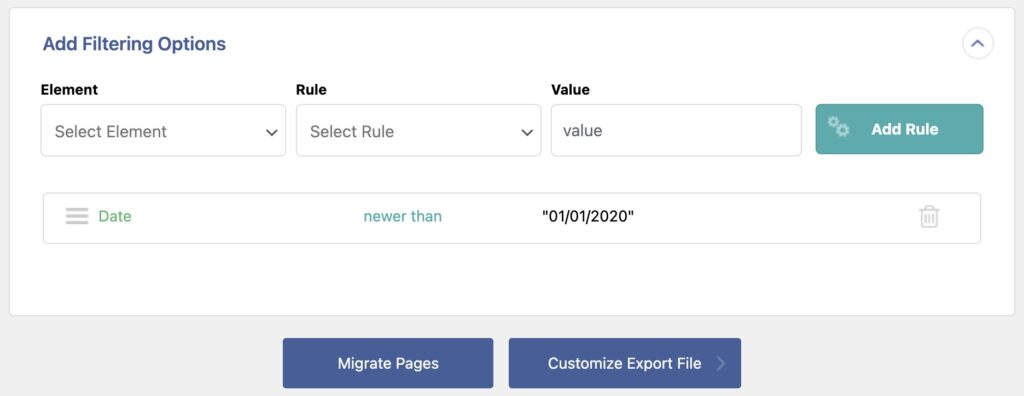
To create this filter, expand the Add Filtering Options section. Select Date as the element, newer than as a rule, and input "01/01/2020" as the filter value. Then click the Add Rule button. This will update the number of pages to export, which will only include the pages published since that date.
You can add as many filter rules as you like, separating each pair of rules with either an AND or OR operator. You can even group rules together by indenting them, which is the equivalent of adding parentheses. For more information, see this article on setting export filters.
Modify Exported Page Data On The Fly
You can use PHP functions to modify the exported WordPress page data during the export. For example, you can swap values, perform calculations, conditionally show data, etc. You can apply PHP functions to export data by editing the export column. You can also build custom export fields using static or dynamic data. This allows you to do things like include multiple elements into a single field.
Learn more about using PHP functions here: Pass Exported WordPress Data Through PHP Functions.
Automate the Export With Our Automatic Scheduling Service
Our plugin provides different ways to automate your export processes by scheduling them to run at specific times. You can do this using manual cron jobs or our paid Automatic Scheduling Service, which consists of cron jobs that are set up directly within our plugin's interface.
To enable this feature, navigate to All Export › Manage Exports, locate the desired export, click on Scheduling Options, and then select Automatic Scheduling. You can then define schedules based on available options. To learn more, see Run WordPress Export on a Schedule.
Export WordPress Pages – Frequently Asked Questions
How Do I Export a Specific Page from WordPress?
You can export a specific page from WordPress by using a filter. When setting up your WordPress pages export, expand the Add Filtering Options section and create a filter that targets the page in question. You can also modify the filters for an existing export via its Settings.
Learn more in our documentation: Filtering with XPath.
How Do I Copy a WordPress Page to Another Site?
First, filter and export the desired WordPress page using WP All Export. Make sure you download the bundle file. On the target site, import the bundle file using WP All Import. This will automatically configure your import to match the contents of your export file.
Learn more at our docs: How to Migrate WooCommerce and WordPress Data.
How Do I Download a List of Pages from WordPress?
To download a list of pages from WordPress, just follow the steps in this tutorial, but limit the export columns to those columns that you want to appear in the list. You can combine and otherwise customize export columns, so you should be able to download exactly the list that you need.
How Do I Export All WordPress Pages to CSV?
To export all WordPress pages to CSV, just follow the instructions in this tutorial but don't set any filters. This will ensure you get all pages. The output will already be in CSV because that is the default file format for all exports.
How Do I Export WordPress Posts?
The process to export WordPress posts is nearly identical to the one used to export WordPress pages. When creating your export, just choose an export type of Posts instead of Pages. The rest of the steps are very similar.
For more information, see How to Export WordPress Posts.
Export WordPress Pages – Related Docs
Learn how to export WordPress posts from your site.
Learn how to import WordPress posts to your site.
Describes how to export WordPress data to CSV, Excel, and XML.
Describes how to import any CSV, Excel, and XML file into WordPress.
Export WordPress pages one by one as they are published to your site.
Export custom fields from any theme or third-party plugin.