Export WordPress Data to a Custom Spreadsheet
To create a new spreadsheet export go to WP All Export › New Export and select the type of posts to export. Drag and drop to select your data, rearrange columns, rename them, and customize your file. There are three types of spreadsheets available: CSV, Excel (XLSX), and Excel (XLS).
CSV WordPress Exports
Go to Export Type › Spreadsheet and select CSV File from the drop-down.
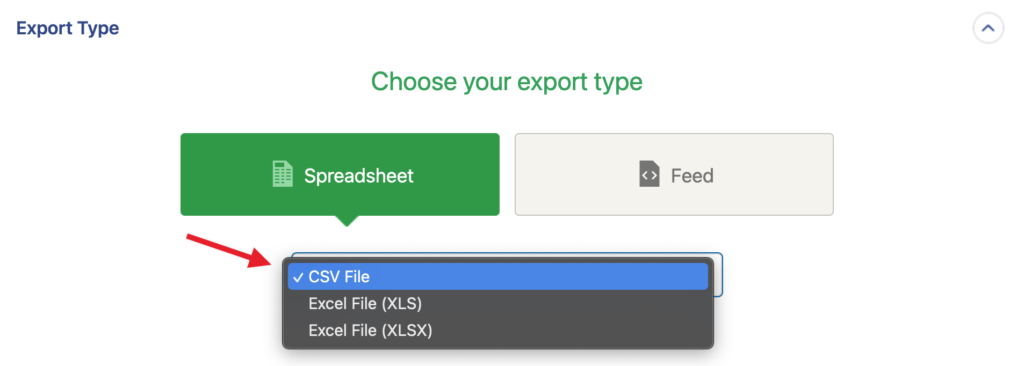
CSV stands for Comma Separated Values. Data is stored in plain text, with commas separating each column. CSVs are the most flexible and widely used type of spreadsheet. They can be opened and edited in any text editor, as well as spreadsheet software like Excel, Google Sheets, Numbers, and LibreOffice:
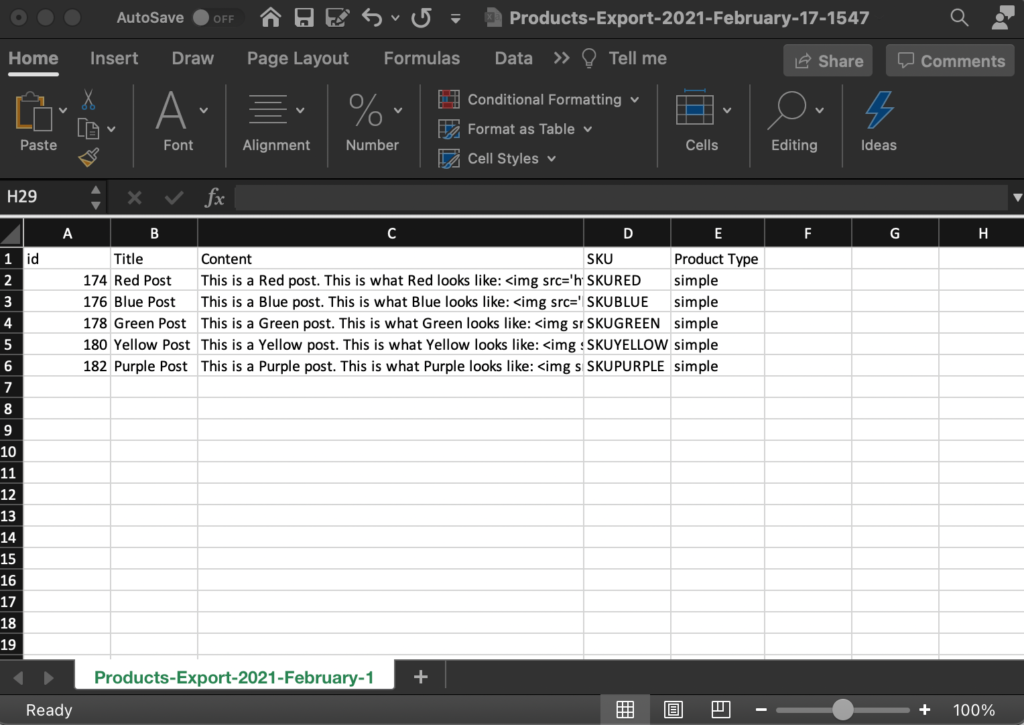
The posts you export will each be on their own row in the CSV file. Each export element will appear as a column in your CSV file. If the data has spaces or line breaks, WP All Export will automatically wrap the value in quotes to make it valid. Keep in mind that data with line breaks may look broken if you open the file in a text editor, but it's not. The quotes allow spreadsheet software to put all of the line breaks and spaces in a single column.
In the Advanced Options section, you can change the delimiter from commas to something else for your CSV file, and you can choose whether or not you want to include the header row.
Excel WordPress Exports
When creating a new export you can choose Excel (XLS) or Excel (XLSX) as the file type. This file type is specifically for Excel and the data is not stored in plain text.
Just like CSV exports, each record will be stored as a row and each export element will be a column in your file.

Export WordPress to any CSV, XML, or Excel
- Import back to WordPress
- Any theme or plugin
- Images & galleries
- Custom fields
- Zapier integration
- Woo, ACF, Meta Box, JetEngine
Customizing Your Spreadsheet
When exporting your WordPress data to Excel or CSV, you can add elements by dragging them in from the Available Data section on the right:
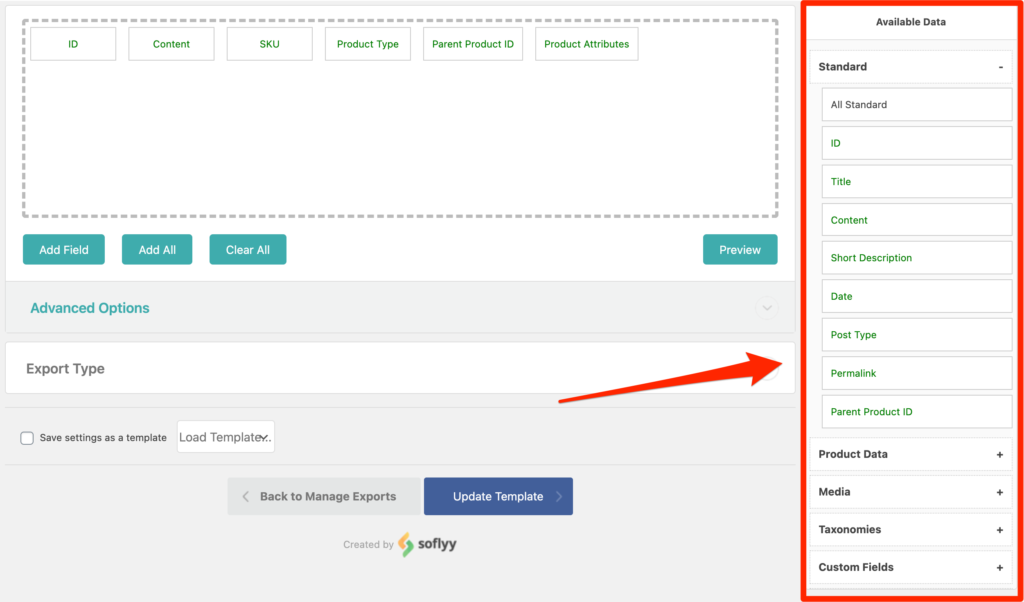
You can also add individual fields, add all fields, clear fields, and preview the export using the buttons below the export template box.
After adding fields, you can drag and drop them to arrange the columns in any order that you'd like. If you want to remove an export element, simply drag it out of the export box and drop it.
To change the column name, click on a field that has been dragged into your export to access the Edit Export Field modal:
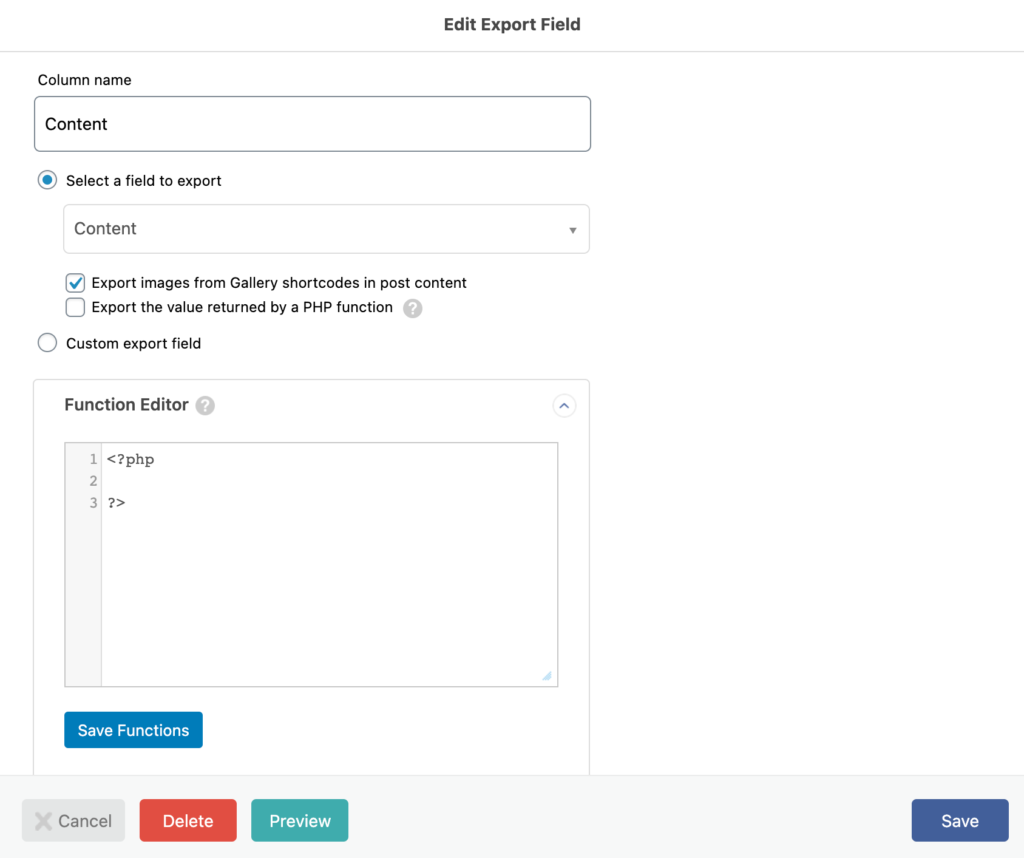
Related Docs
Drag and drop to export WordPress data to XML.
Use a powerful templating engine to create custom WordPress XML exports.
Learn more about the different types of WordPress data you can export.