How to Install and Update WP All Import Plugins
To install or update WP All Import, WP All Export, or any of our add-ons, you would use the regular WordPress interface. Obtain the installation file from our Customer Portal. Once done, go to Plugins › Add New, upload that file, and then activate the plugin afterward.
Step 1: Download Installation Files
Download the latest version of the plugin or add-on that will be installed from the Customer Portal.
You can obtain the installation files from two places in our Customer Portal:
- After logging in, you will see your available purchases. Click on View Details and Downloads, next to your purchase, to download your plugin files.
- Or, navigate to the Downloads section on the left menu. You can also use this link: https://www.wpallimport.com/portal/downloads/.
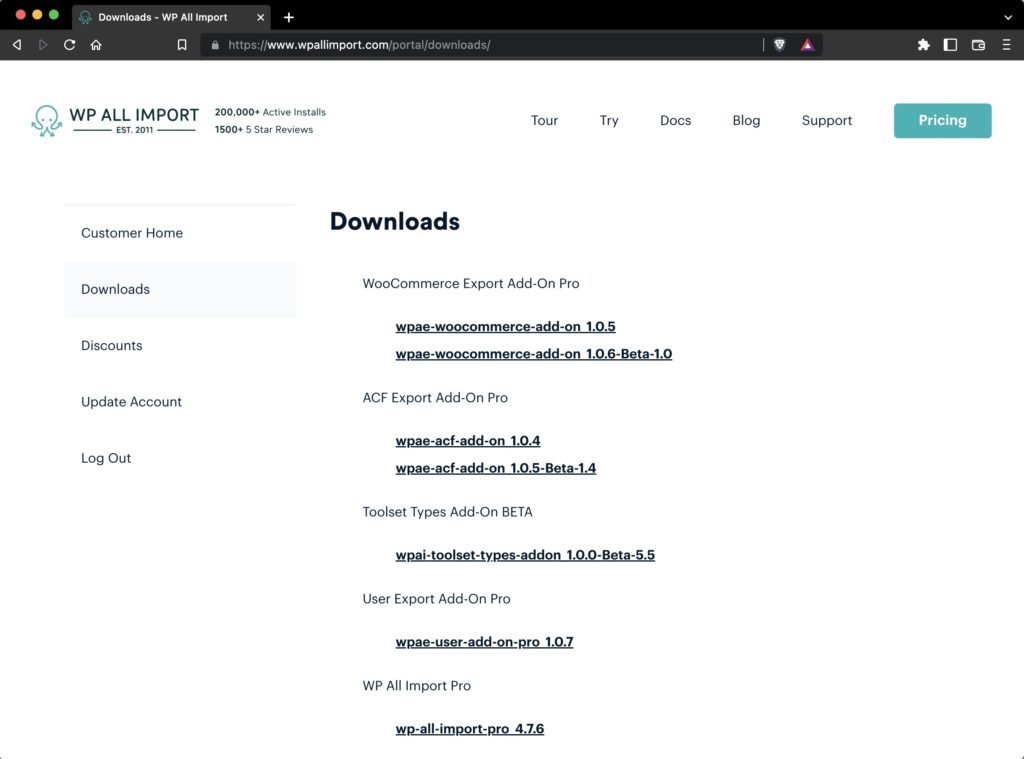
Step 2: Install The Downloaded File
Here's how to upload WP All Import, WP All Export, or any add-on to your site:
- Go to Plugins › Add New
- Select Upload Plugin.
- Drag and drop the .ZIP file to this area, or use the Choose File option to select it.
- Once selected, click on Install Now and Activate Plugin on the next page.
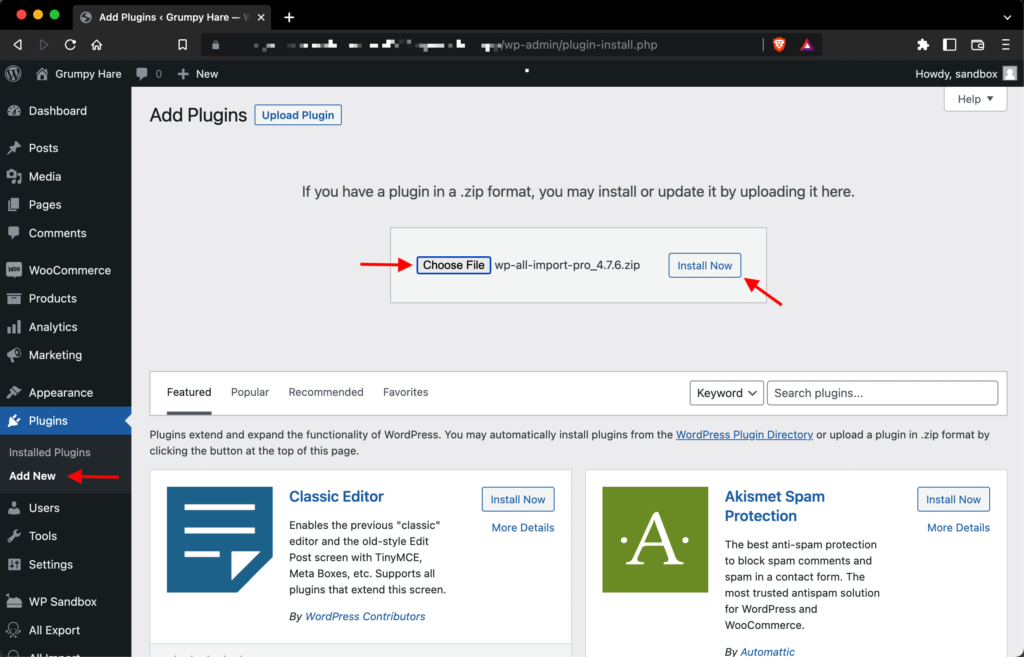
That's it! You can start importing or exporting right away.
If you have a free or old version already installed, deactivate and delete that version before taking the steps described above. Deleting an old or free version is safe and won't change your imports or existing settings. Those will remain the same.
Step 3: Enter License Key
To obtain access and download the latest available versions of WP All Import and/or WP All Export from your WordPress admin panel, you'll have to enter your license key.
- WP All Import: you can add its license key to the WP All Import License Key field in All Import › Settings, then click Save License.
- WP All Export: you can add its license key to the WP All Export License Key field in All Export › Settings, then click Save License.
You can obtain your License Keys by navigating to our Customer Portal and then clicking on View Details and Downloads next to your purchase.
License keys are only required for our core import/export plugins. All other add-ons can access the latest versions without a license key.
Advanced Topics and Troubleshooting
How to Update WP All Import, WP All Export, or add-ons
Once an update is available, you'll be able to click Update Now via the Plugins › Installed Plugins page. If for some reason, updating via WordPress is not possible, you can do it manually:
- While in Plugins › Installed Plugins, search for the old version of the plugin, deactivate and delete it.
- Once the old version is deleted, you can follow the flow described in Step 2 of this guide to upload the latest version.
As explained above, deleting an old or free version is safe and won't change your imports or existing settings, since those will remain unaffected.
Install or Update via FTP
If you cannot install the plugin normally, as described above, you can also do so via FTP. Here's what you need to do:
- Extract the downloaded plugin ZIP file to a folder on your computer.
- Upload the plugin folder to your FTP server inside the directory /
wp-content/plugins/. - Navigate to Plugins › Installed Plugins on your WordPress site and activate the plugin
When updating the plugin via FTP, you can delete the old plugin version from the plugins folder and then upload the new one.
Upgrading From Free to Pro Version
If you have WP All Import or WP All Export free and are looking to upgrade to the Pro version, you would simply need to delete the free version before installing the Pro version. Your import settings, templates, and history will remain untouched. To install the Pro version, see Step 2 from this guide.
Frequently Asked Questions
What's The Automatic Scheduling License Key For?
The Automatic Scheduling License Key field found on the Settings page is used to enter your license key for our Automatic Scheduling service. This key is different than the License Key described in Step 3 of this guide, and has to be acquired separately via a monthly subscription.
To learn more, see Run WordPress Import on a Schedule.
My Developer Bought The Plugin, Can I Access Updates and Support?
Yes. But, you'll need to go through your developer (or whoever purchased the plugin) for updates and support. If you want to access the plugin files, updates, or support directly with us, you'd need to purchase your own license.
We explain more about our License here: https://www.wpallimport.com/license/.
Can I Download an Old Version?
We can only provide support for the latest stable versions available. That said, you can request access to download an older version by emailing us at [email protected], or sending a Support request via our website.
Related Docs
Learn how to import any CSV or XML file to WordPress using WP All Import.
Learn to export your WordPress data to a CSV, Excel, or XML file with WP All Export.
See our recommendation to host your WordPress website.