How to Export WooCommerce Coupons
To export WooCommerce coupons, go to All Export › New Export and select WooCommerce Coupons. Use our Drag & Drop tool to choose your coupon fields, then run your export and download your exported coupons.
Table of Contents
- Step 1: Create a New Coupon Export
- Step 2: Drag and Drop the Export Columns
- Step 3: Run The Export
- Step 4: Download the Exported Coupons
Advanced Topics
Step 1: Create a New WooCommerce Coupon Export
Navigate to All Export › New Export and select WooCommerce Coupons as the export post type.
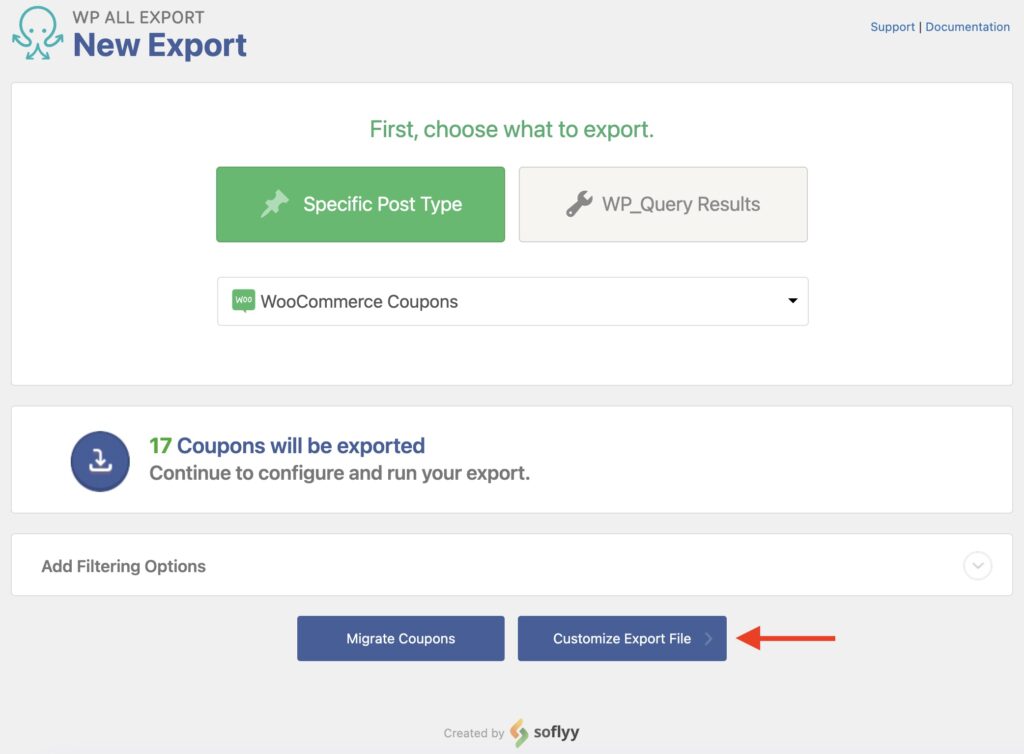
WP All Export will display the number of coupons to export. You can also Add Filtering Options in this part.
Click Customize Export File to continue.
Step 2: Drag and Drop the Export Columns
You now see the Drag & Drop interface, where you can build your export file. To add columns to your export, drag them from the Available Data section on the right to the column selection area on the left:
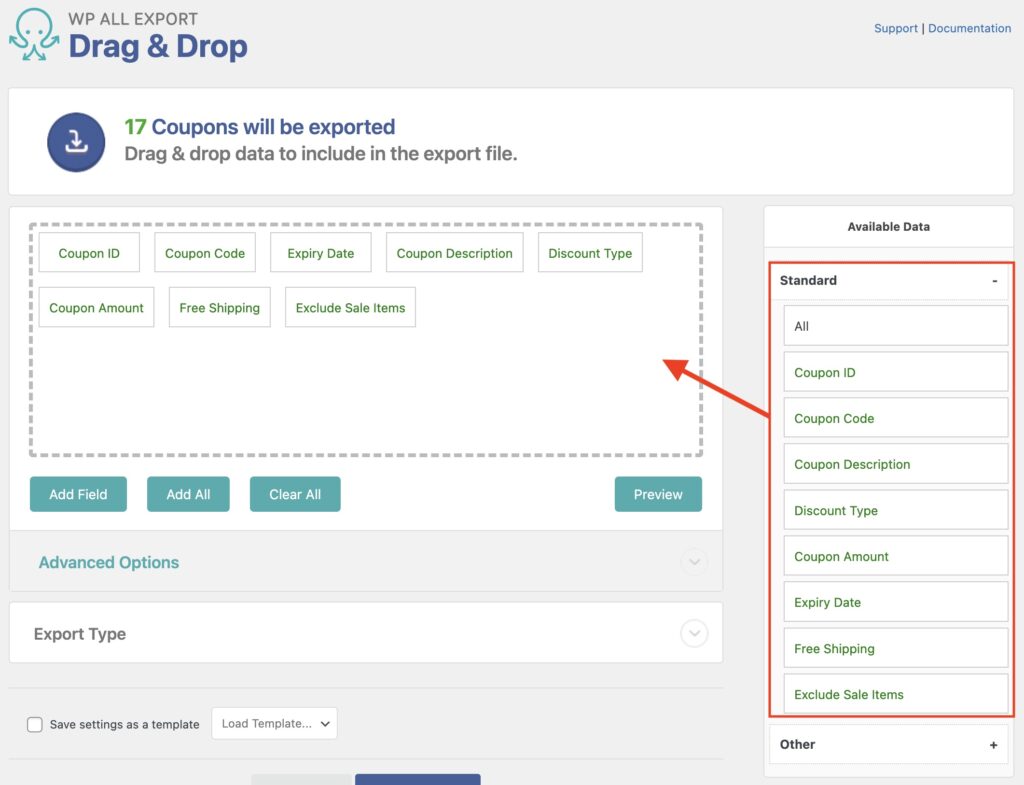
Basic coupon data is in Available Data › Standard:
- Coupon ID: The coupon ID, assigned by WordPress.
- Coupon Code: The coupon code itself, used by users to receive the discount.
- Coupon Description: A description of the coupon, written by the creator of the coupon.
- Discount Type: One of several preset values. Percentage discounts are exported as
percent, fixed cart discounts asfixed_cart, and discounts on specific products asfixed_product. - Coupon Amount: The amount to be discounted. Based on the discount type, this is either a percentage or a fixed amount.
- Expiry Date: Date when the coupon expires and is no longer available, in y-m-d format.
- Free Shipping: Whether this coupon grants free shipping or not, exports either
yesorno. - Exclude Sale Items: Whether this coupon works on sale items or not, exports either
yesorno.
Other WooCommerce Coupon Data
Less used coupon data is in Available Data › Other. For example, data on who created the coupon, along with the following fields:
- usage_limit: The total number of times the coupon can be used.
- usage_limit_per_user: The number of times each customer can use the coupon.
- limit_usage_to_x_items: The maximum number of items allowed in the cart when using the coupon.
- usage_count: The number of times the coupon has been used.
- minimum_amount: Minimum cart amount required to apply the coupon.
- maximum_amount: Maximum cart amount allowed to apply the coupon.
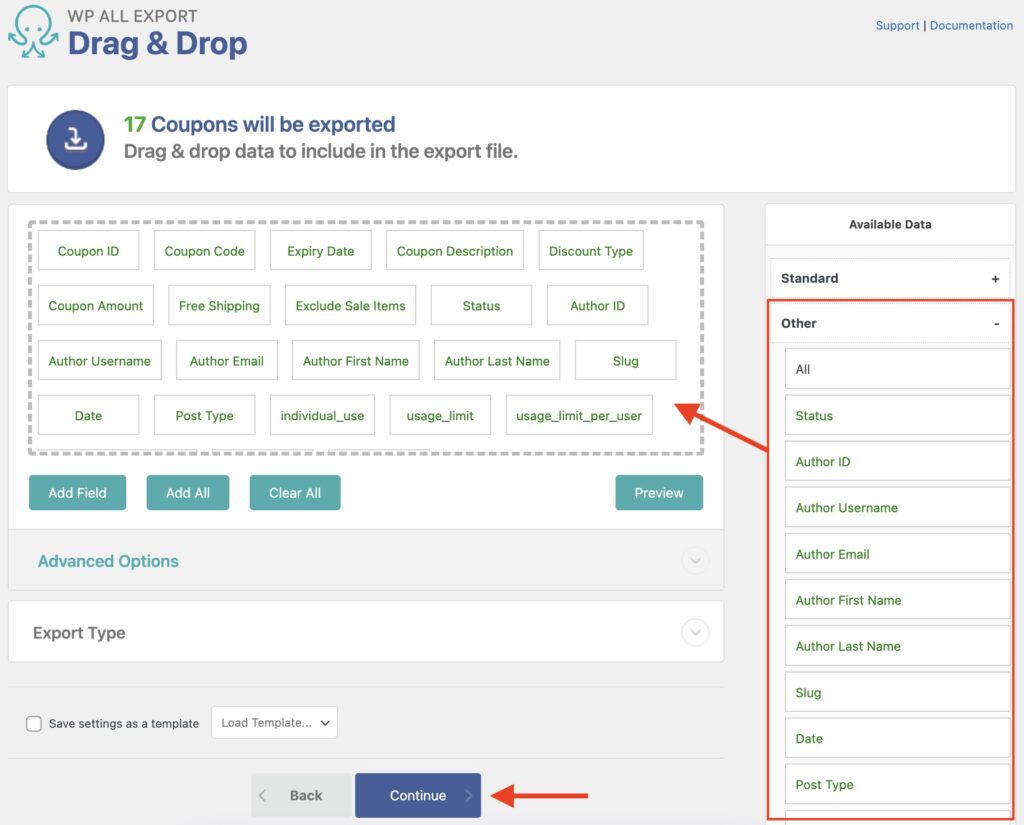
Once you've selected all your export columns, click Continue.
Step 3: Configure the Export Settings and Run The Export
The Export Settings screen appears, where you can configure your export options. There are two panels available, Scheduling Options and Advanced Options, but you can leave them with their default settings for now.
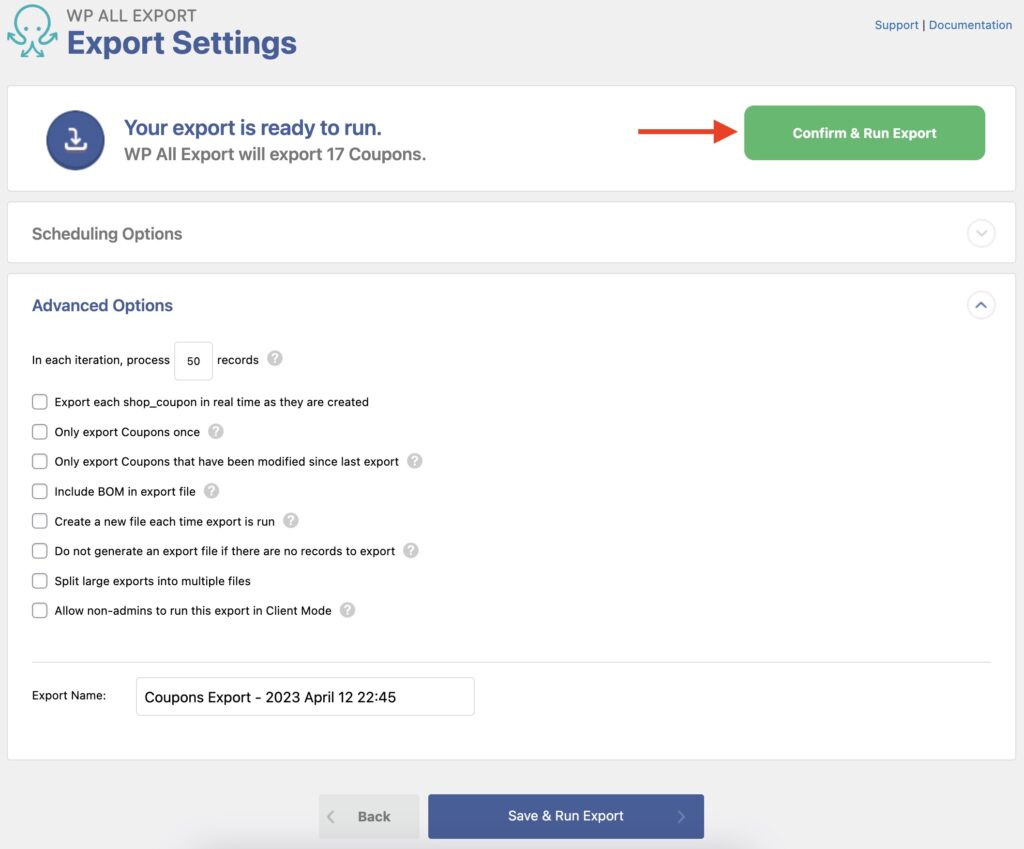
Click Confirm & Run Export or Save & Run Export to run the export.
Step 4: Download the Exported Coupons
Once the export finishes, you'll see the Export Complete screen. Here, you can Click to Download the exported WooCommerce coupons, as well as access other options within WP All Export.
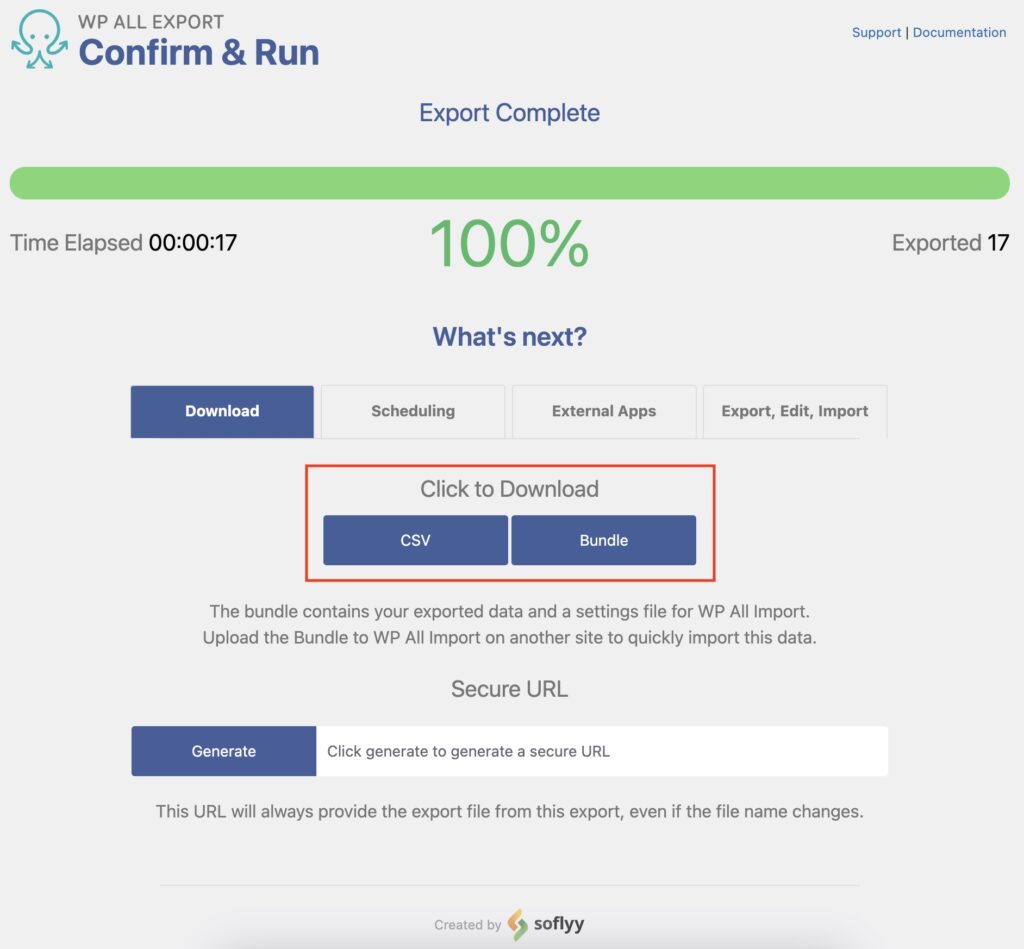
To import your exported coupons into another site using WP All Import, download the Bundle file.

Export Coupons to CSV, XML, or Excel
- All coupon fields
- Linked products
- Bulk edit
- Migrate
- Zapier integration
- Real-Time exports
Export WooCommerce Coupons — Advanced Topics
Send Exported Coupons Via Email
You can send your newly exported WooCommerce coupons via email using our Zapier integration, either with their native Email integration or using other third-party services such as Gmail. Learn more in Send Exported WordPress Data via Email using Zapier.
You can also send the exported WooCommerce coupons via email using custom code (see documentation) that uses our API (see documentation). Here's a working example snippet: Send Export File via Email.
Filter the Coupons to Export
Our plugin allows you to filter your WooCommerce coupon exports. For example, there are three different types of coupons available: Percentage discount (percent), Fixed cart discount (fixed_cart), and Fixed product discount (fixed_product). If you want to export only WooCommerce coupons with a coupon type of "percent", create this filter:
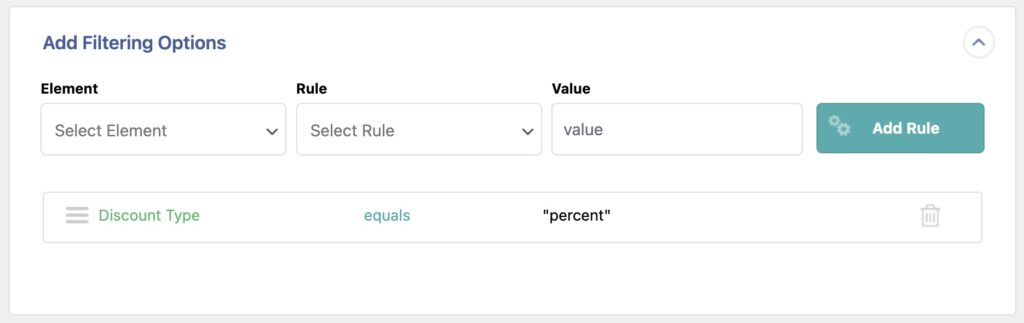
Schedule WooCommerce Coupons Export
When you export WooCommerce coupons, you can automate that export to run automatically using either of our available options:
- Automatic Scheduling Service. This is an optional and paid service that allows you to set up exports directly within our plugin. It provides an interface to let you easily define when to run your scheduled export and costs USD 9 per month. Learn more and subscribe here: Run WordPress Export on a Schedule.
- Manual Scheduling. This option is included without any extra costs and lets you schedule your export to run automatically using cron jobs. These cron jobs can be defined in your server, i.e., with cPanel or Plesk. Learn more here: Schedule WordPress Exports Using Cron Jobs.
Export WooCommerce Coupons — Frequently Asked Questions
How Do I Bulk Edit WooCommerce Coupons?
- Export your WooCommerce coupons.
- Edit the export file in your favorite spreadsheet.
- Go to All Export › Manage Exports and search for your coupons export.
- Use the Import with WP All Import option to upload your modified file.
- Complete the import process.
You can learn more about the bulk edit process here: How to Bulk Edit WooCommerce and WordPress Data.
How Do I Migrate Coupons Across Sites?
- In the source site, go to All Export › New Export.
- Select WooCommerce Coupons and choose to Migrate Coupons.
- Run the export and download the exported Bundle file.
- In the destination site, go to All Import › New Import.
- Upload the import file and complete the import.
You can learn more about the whole migration process here: How to Migrate WooCommerce and WordPress Data.
How Do I Bulk Upload Coupon Codes in WooCommerce?
- Create an import file with all WooCommerce coupons to upload.
- Navigate to All Import › New Import and upload that file.
- Choose WooCommerce Coupons as your import type.
- Map the incoming data elements to the appropriate coupon data fields.
- Run the import and check the imported data.
For more information, see How to Import WooCommerce Coupons.
What Order Should I Use When Importing or Migrating WooCommerce Data?
When you import or migrate WooCommerce data, keep the following order while importing to ensure that all data is imported correctly:
- WooCommerce Products
- WooCommerce Customers
- WooCommerce Coupons
- WooCommerce Orders
- WooCommerce Reviews
If you're not importing any specific WooCommerce data from that list, you can simply ignore it and move on to the next one.
Where Are WooCommerce Coupons Stored?
WooCommerce Coupons are stored in your WordPress site's database, specifically in the wp_post table, and their specific details in the wp_postmeta table. Our plugin is able to read your database and obtain the data from this table to allow you to export WooCommerce coupons easily.
What Add-Ons Do I Need to Export WooCommerce Coupons?
To export WooCommerce coupons, you need to have the WooCommerce Export Add-On active on your site, along with WP All Export.
Export WooCommerce Coupons — Related Docs
Export WooCommerce Products into a CSV or XML file.
Export your WooCommerce Reviews.
Schedule and automate your export using cron jobs.