How to Bulk Edit WooCommerce and WordPress Data
To bulk edit WooCommerce and WordPress data, first export the data using WP All Export. Make changes to this data using your favorite spreadsheet program (Excel, Numbers, etc.), then apply those changes using WP All Import.
Table of Contents
- Step 1: Select the Data Type to Bulk Edit
- Step 2: Select the Data Columns to Export
- Step 3: Confirm & Run the Export
- Step 4: Download and Bulk Edit the Data
- Step 5: Import the Modified Data
- Step 6: Confirm & Run the Import
Advanced Topics
Step 1: Select the Type of Data to Bulk Edit
Go to All Export › New Export and select the post type that you wish to bulk edit.
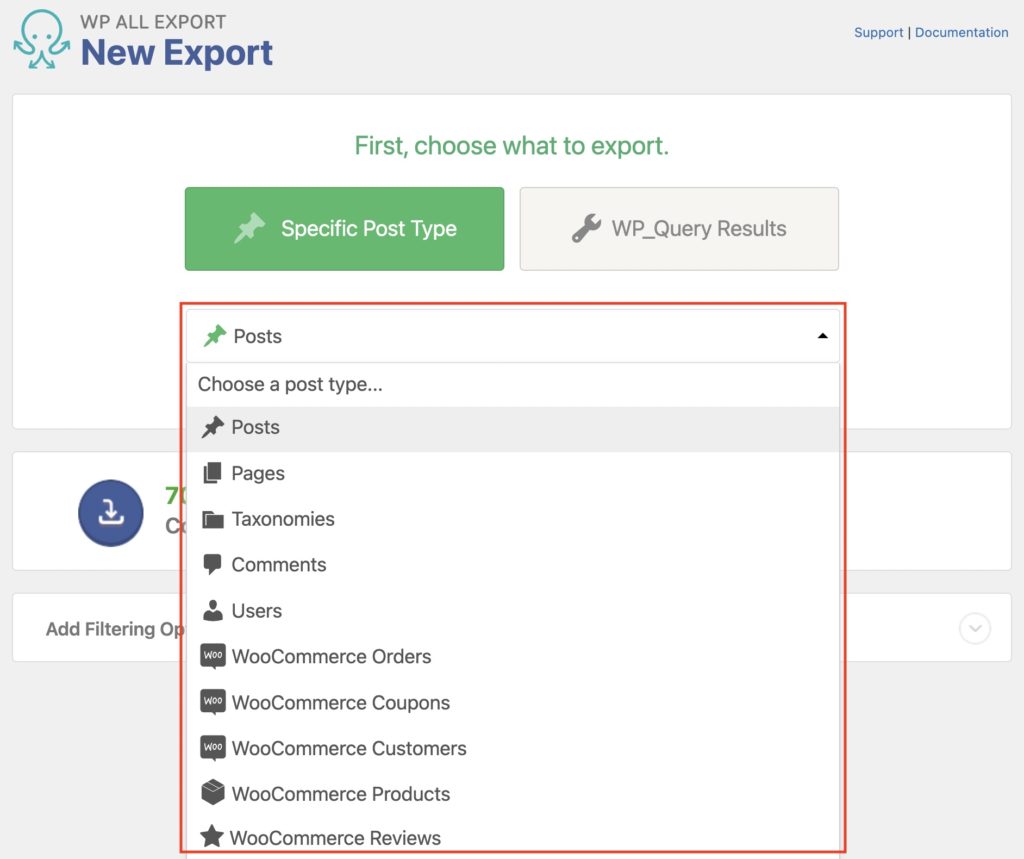
You can also add data filters in this step.
Once done, click Customize Export File to continue (not shown).
Step 2: Select the Data Columns to Export
Next up is the Drag & Drop screen. All of the fields available for data export are shown in the Available Data section on the right. To include a field in the export, drag it from that section to the column selection area.
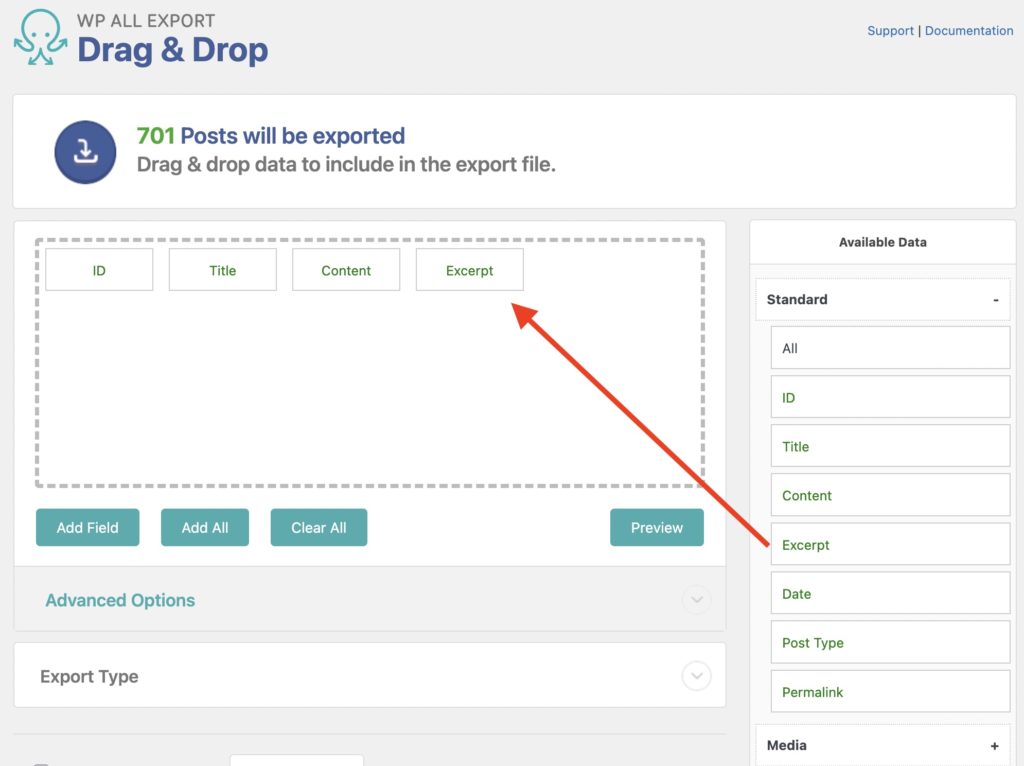
If you intend to bulk edit this data, you must include key identifying fields so that WP All Import can correctly apply your changes when you import them. Depending on the post type being exported, you'll see a message if you're missing any of these key fields.
Once you've added the fields that you want to bulk edit, click the Continue button (not shown).
Step 3: Confirm & Run the Export
You'll now see the Export Settings screen. Here, you can set Advanced Options for the export, such as whether to only export posts that have been modified since the last export. You can also schedule your export to run automatically. For this example, we'll leave these settings as they are.
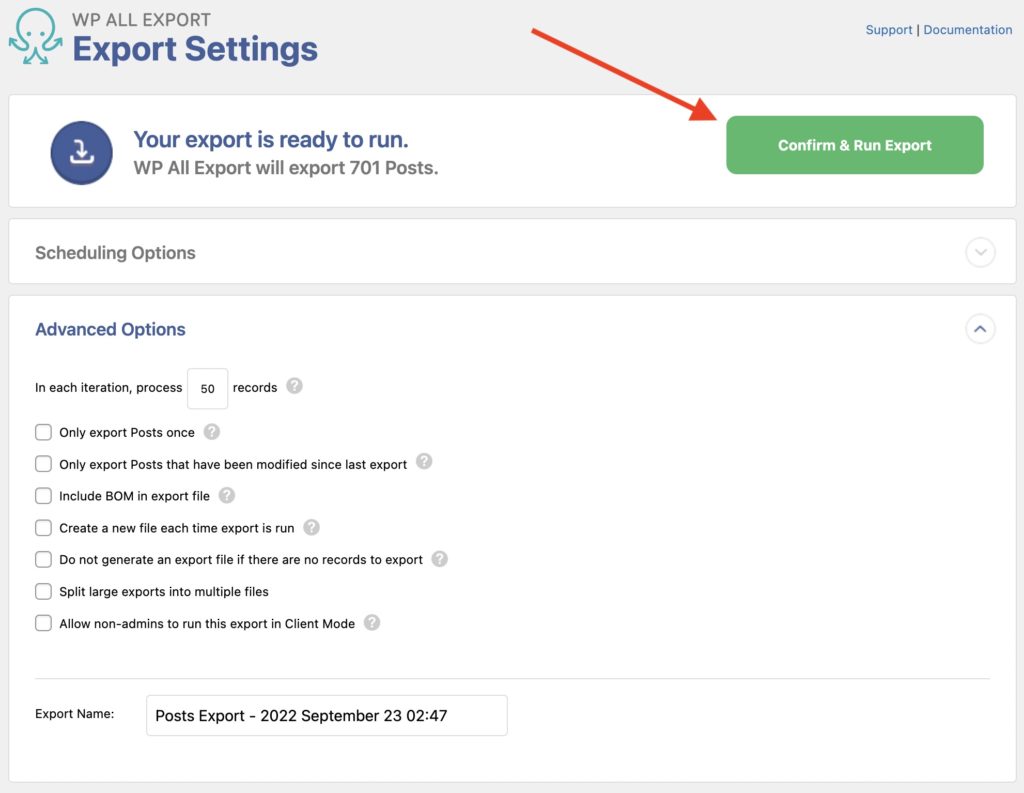
Click Confirm & Run Export.
Step 4: Download and Bulk Edit the Export File
Once the export completes, download the generated CSV file.
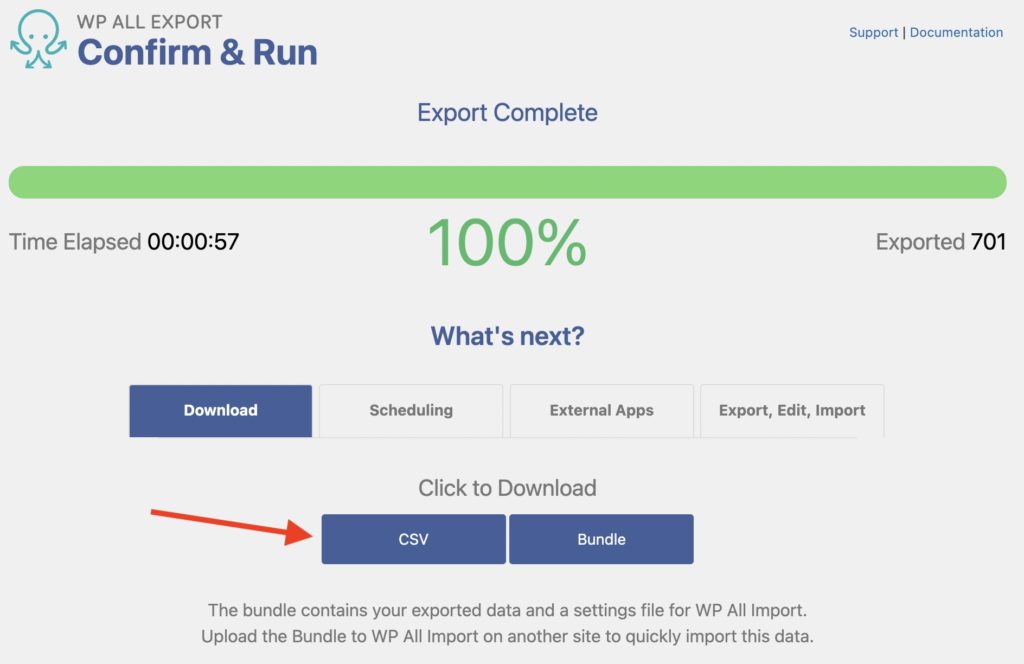
Using the program of your choice (spreadsheets like Excel, Numbers, etc., make excellent editors), open the export file and make the required bulk edits. Don't remove any columns, or there may be missing data after the import runs.
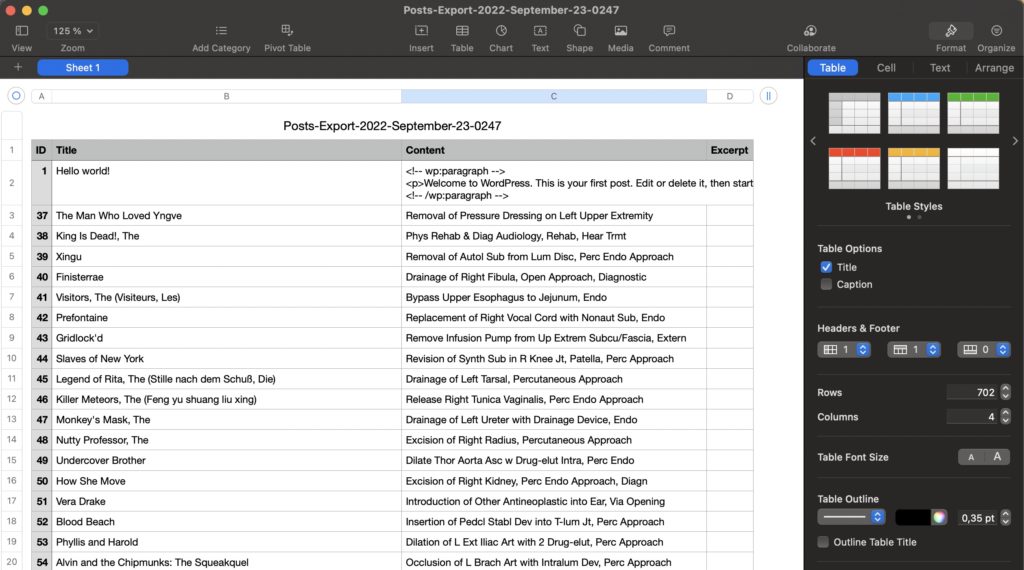
Save the edited file using the same file type.
Step 5: Import the Modified Data to Apply the Changes
If you click the Export, Edit, Import tab in WP All Export's Confirm & Run screen, you will see an Import with WP All Import option near the bottom of the screen.
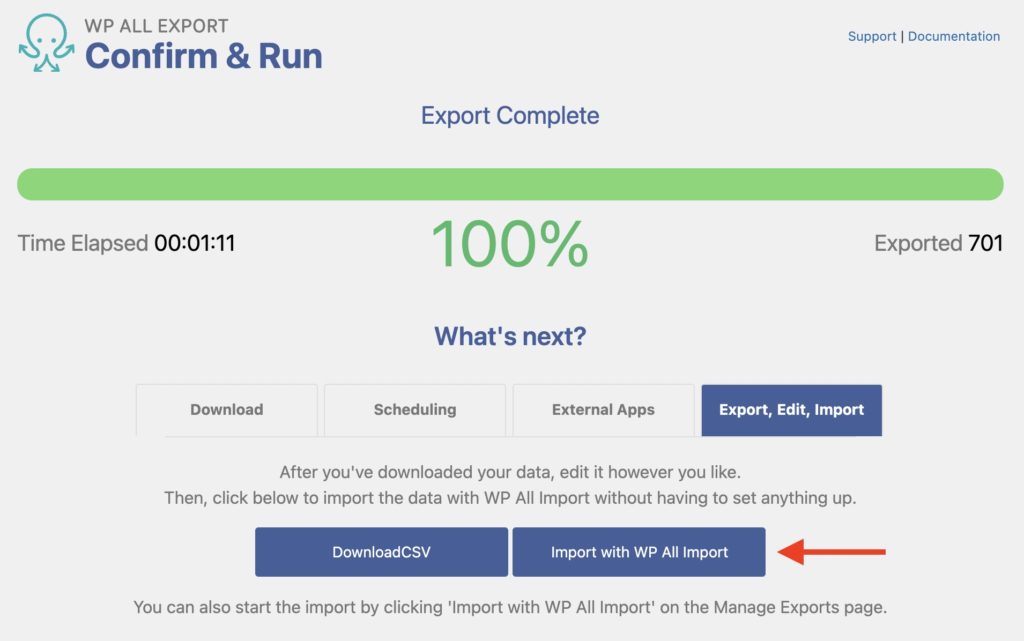
If you already closed that screen, you can find the same option in All Export › Manage Exports:
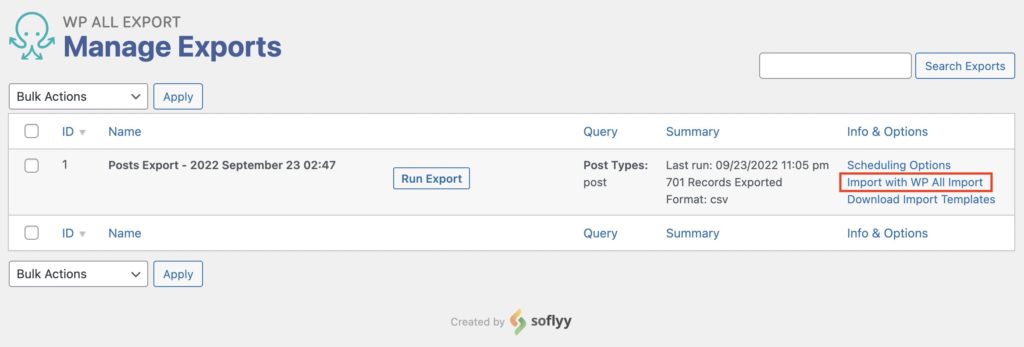
To import your modified data, click this option. It will automatically configure the import settings based on the fields you set in your export.
After selecting this option, you'll be asked to provide the import file. Choose Upload a file and select the CSV file that you just modified.
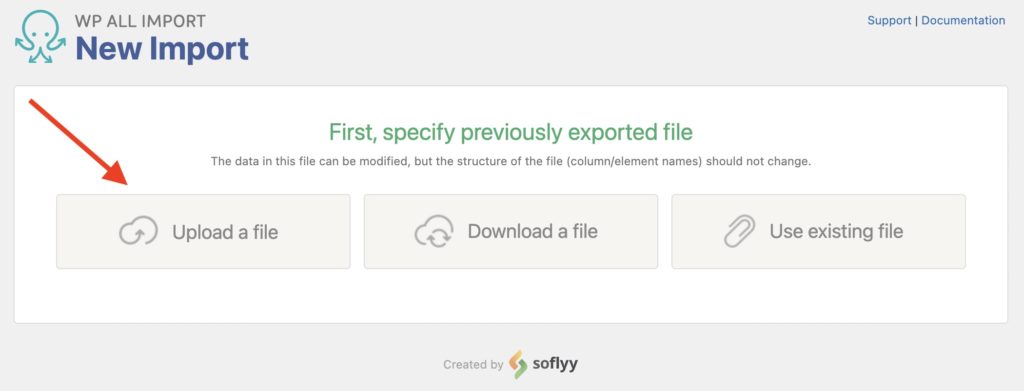
Your file will be uploaded, and you'll be taken directly to Step 3 of the import process.
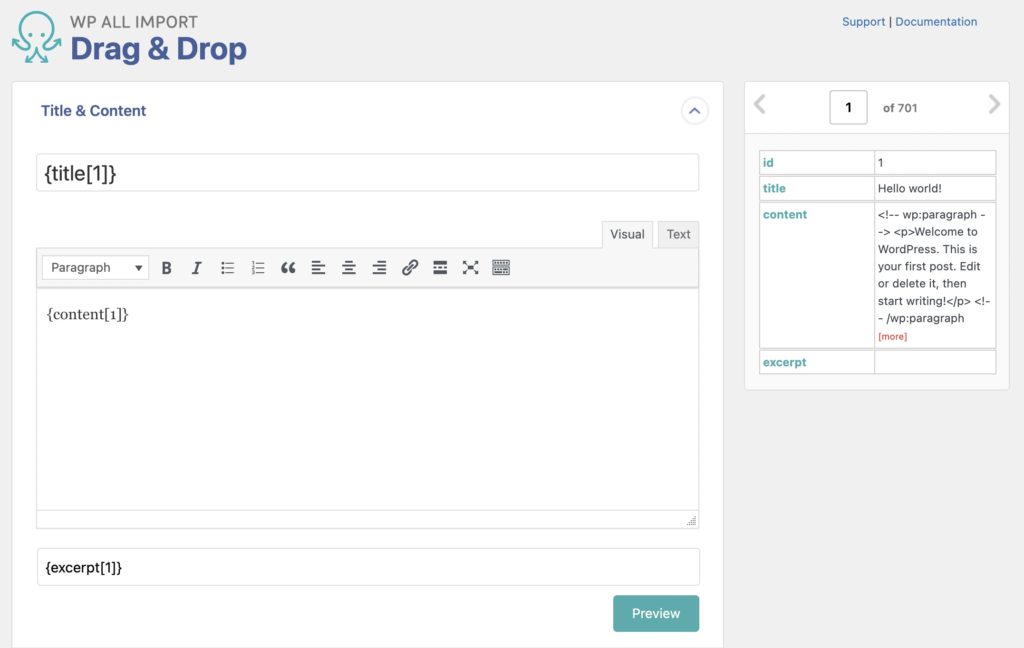
The data to be updated is already mapped to the appropriate import fields. You can examine what was mapped or just continue to the next step.
Step 6: Confirm & Run the Import, then Verify the Bulk Edit Changes
Next, you'll see the Import Settings screen. Here you can modify what data to update during the import, though there is seldom a need to change this. Click Continue at the bottom.
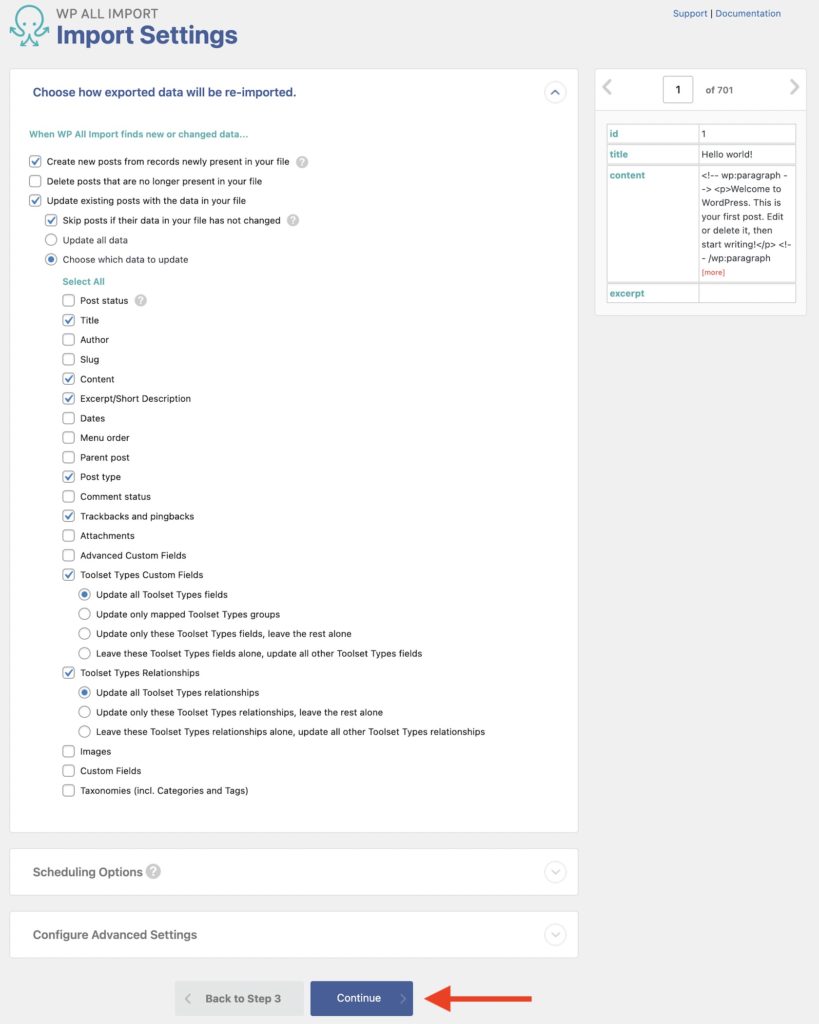
Finally, you'll arrive at the Confirm & Run screen (not shown), where you can review an Import Summary section. Check the import data and click on Confirm & Run Import button to run the import and finish the bulk edit process.
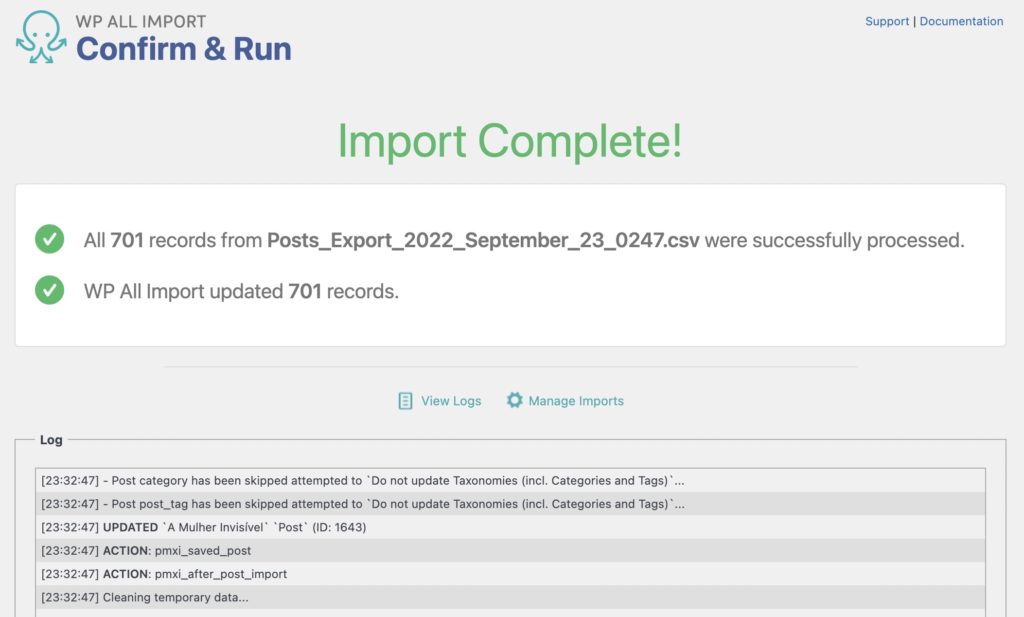
Once the import is complete, you can check the edited records to confirm that the bulk edit changes were applied as expected.

The fastest way to bulk edit WordPress data
- Use drag & drop
- Bulk edit any data
- Match and import data back
- Decide what to update
Bulk Edit WooCommerce and WordPress – Advanced Topics
Filter Data to Selectively Bulk Edit
If you don't need to bulk edit all the records from your selected post type, you can use export filters to select which records to edit.
To do so, use Add Filtering Options when creating the new export and create your desired filter.
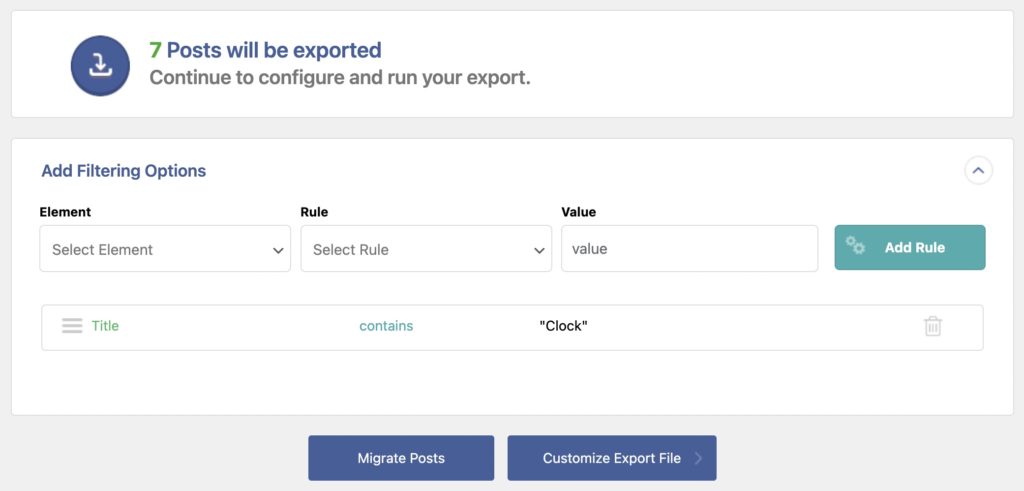
If your export already exists, you can add filters via All Export › Manage Exports › Settings before running it again.
Learn more about adding filters in: Filter Exported WordPress Data.
Bulk Edit WordPress Data via PHP Code
The bulk edit process described in this document requires that you export the data, modify it externally, and then re-import it back into your site.
As an alternative, you can use custom PHP code to perform the changes directly within an import and modify the data on-the-fly.
For example, if you need to add or append extra content to the existing content, you can create a function to do so. You can call this function in Step 5 (from the guide above) when setting up the import template.
For examples of this, see Calling PHP Functions in Your Import Configuration.
Solve the "There's a problem with your import file" Error
In some cases, you may see the following message:
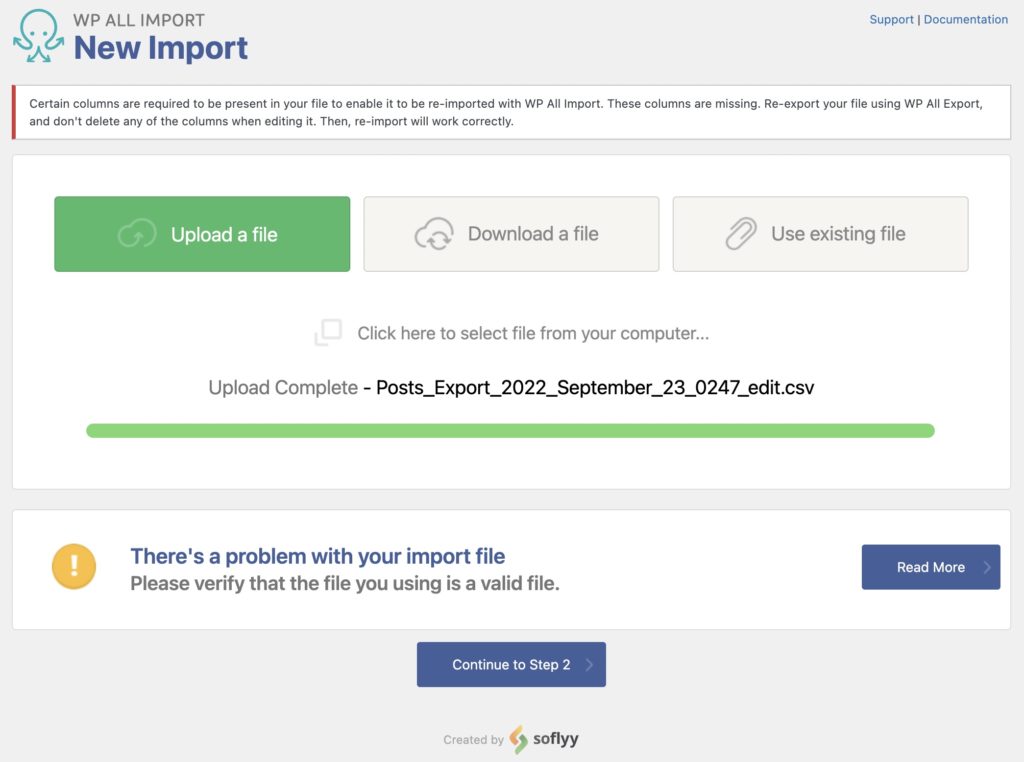
This message means that the structure of the import file (i.e., the columns) has changed in some way.
To solve this error, review your import file and make sure that all column names and the file structure itself remain the same as in the exported file (see Step 4 in the guide above).
If you're not entirely sure what's wrong, you can download a fresh copy of the export, repeat the bulk edits, then re-import everything again.
Bulk Edit WooCommerce and WordPress – Frequently Asked Questions
How Do I Bulk Edit in WooCommerce?
To bulk edit in WooCommerce, follow the same basic steps outlined in this tutorial, except select one of the WooCommerce post types for the initial export. The rest of the process is more or less the same.
Can I Bulk Edit WooCommerce Products?
Bulk editing WooCommerce products is no different than bulk editing any other type of WordPress or WooCommerce data. All you have to do is choose WooCommerce Products at the start of the process described in this guide. Otherwise, the process is the same.
For more information, see How to Bulk Edit WooCommerce Products.
How Do I Bulk Edit Product Variations?
- Create a WooCommere product export.
- Product variations are included in the export by default.
- Complete the export.
- Edit the variations data in your favorite spreadsheet.
- Import the changes back into WooCommerce.
For more information, see the Bulk Edit Product Variations Cheat Sheet.
How Do I Bulk Edit Pages in WordPress?
- Go to All Export › New Export and select Pages as your export type.
- Choose the export columns.
- Run the export and download the export file.
- Bulk edit the pages in your favorite spreadsheet.
- Import the changes using the Import with WP All Import option.
- Confirm that the changes were properly applied.
How Do I Bulk Edit Image Metadata?
- Export the post type that includes the image metadata that you want to edit.
- Include the Available Data › Media › Images metadata fields in your export.
- Bulk edit the metadata fields in a spreadsheet.
- Image the changed metadata fields back into WooCommerce or WordPress.
- Verify that your changes were applied.
To learn more, see Bulk Editing Image Metadata Cheat Sheet.
How Do I Bulk Edit WordPress or WooCommerce Categories?
There are two methods of doing this. To bulk edit WordPress or WooCommerce categories on their own, you can follow a process similar to the one described in this guide. Just select the appropriate category at the start of the export process. See How to Export WordPress Categories and Tags for more information.
Alternatively, you can include category information when exporting another post type (such as WordPress posts or WooCommerce products). If you modify this category information, you can tell WP All Import how to apply the changes during the import process.
How Do I Migrate WordPress or WooCommerce Data?
- On the source site, export the data in question but download a bundle file instead of just the data file.
- On the destination site, upload the bundle file. The bundle file contains all the instructions needed to configure the import.
- Run the import.
- Verify that the data has been migrated as expected.
To learn more, see How to Migrate WooCommerce and WordPress Data.
Bulk Edit WooCommerce and WordPress – Related Docs
Describes how to export WordPress data to a CSV, Excel, or XML file.
Shows how to import any CSV or XML file to WordPress.
A review of the best plugins for bulk editing WooCommerce data.