How to Export WooCommerce Reviews
To export reviews, go to All Export › New Export and select WooCommerce Reviews. Filter the review data with our powerful filter tool. Configure your export columns using our Drag & Drop interface, then run the export and download your exported reviews.
Table of Contents
- Step 1: Create a New Reviews Export
- Step 2: Customize the Export Layout
- Step 3: Configure the Export Settings
- Step 4: Download the Exported File
Advanced Topics
- How to Get the Product Permalink
- How to Run the Export Automatically
- Send Reviews to a Third-Party App
Step 1: Create a New Export for WooCommerce Reviews
Navigate to All Export › New Export and select WooCommerce Reviews from the dropdown list. You will see the number of reviews to export. Near the bottom of this screen, you can Add Filtering Options to reduce this number.
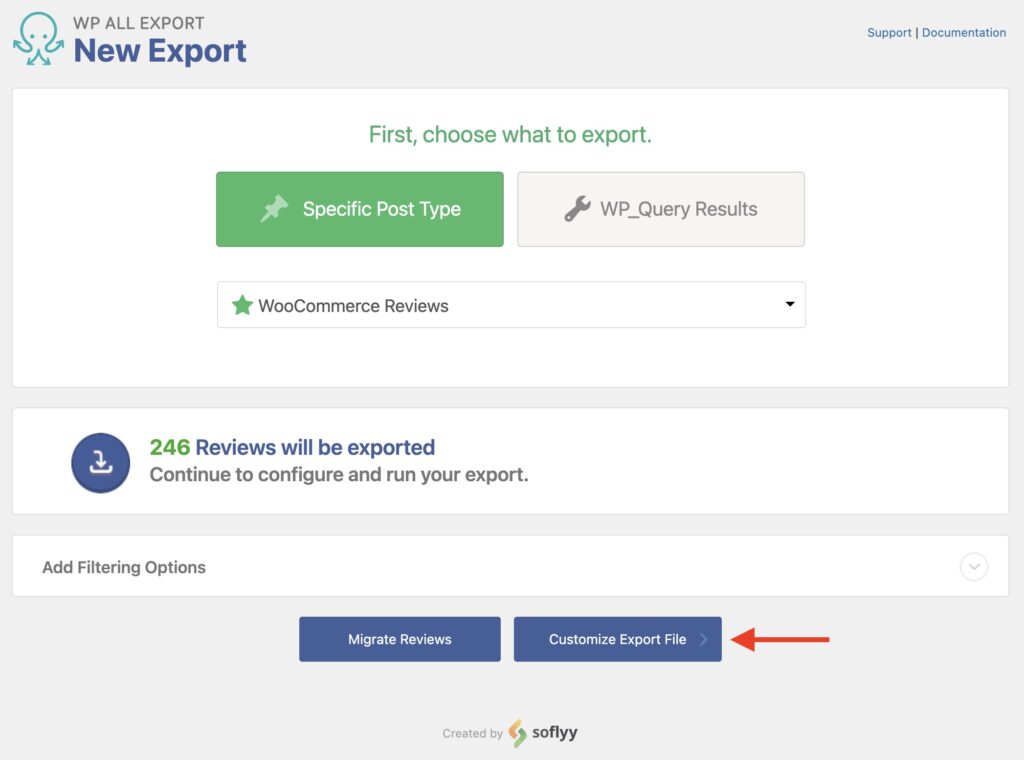
Click Customize Export File to continue.
Step 2: Customize the Export Layout
The WooCommerce review data fields available for export are displayed in the Available Data panel on the right. This data is organized into four sections: Review Data, Author Info, Parent, and Other.
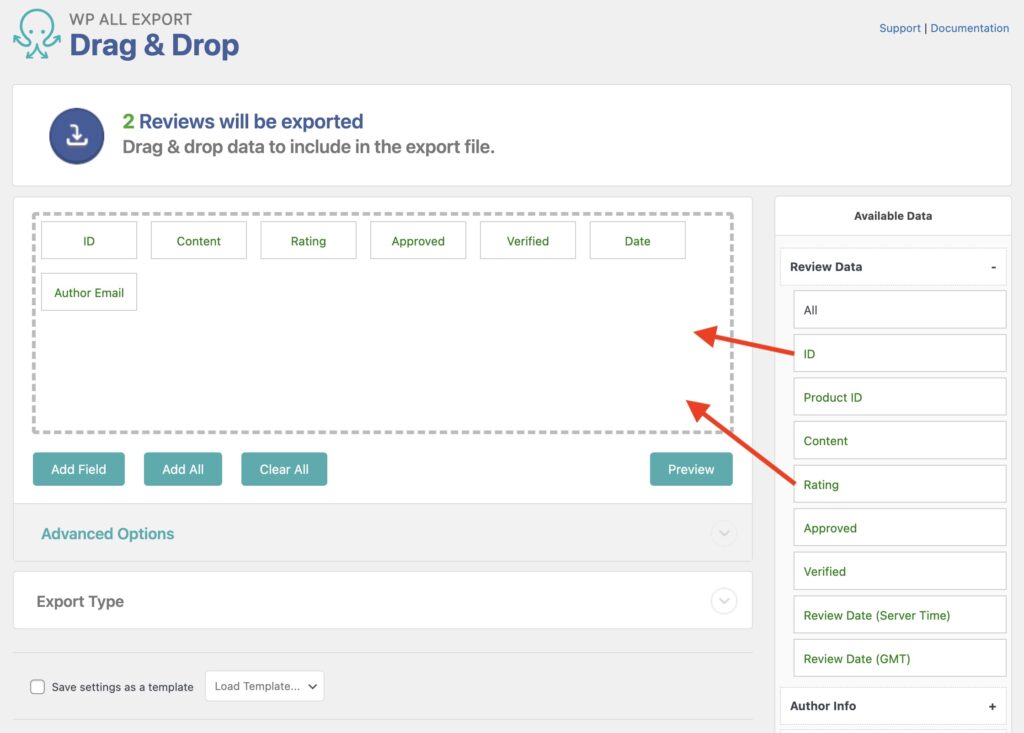
To include a field in the export, simply drag it from the Available Data panel and drop it into the column selection area.
The following is a detailed description of each Available Data section and the fields it contains.
Review Data
The fields under Available Data › Review Data contain the most important information about the review:
- ID: The review ID, a unique number assigned to all reviews by WordPress.
- Product ID: The post ID of the reviewed product.
- Content: The text of the review, written by the author.
- Rating: The number of stars awarded by the author, a numerical value between
1-5. - Approved: Whether the review is approved or not, exports
1for approved,0for unapproved. - Verified: The review is verified if the review's author purchased the product, exports
1for verified reviews,0for unverified. - Date (Server Time or GMT): The date the review was published, in y-m-d format.
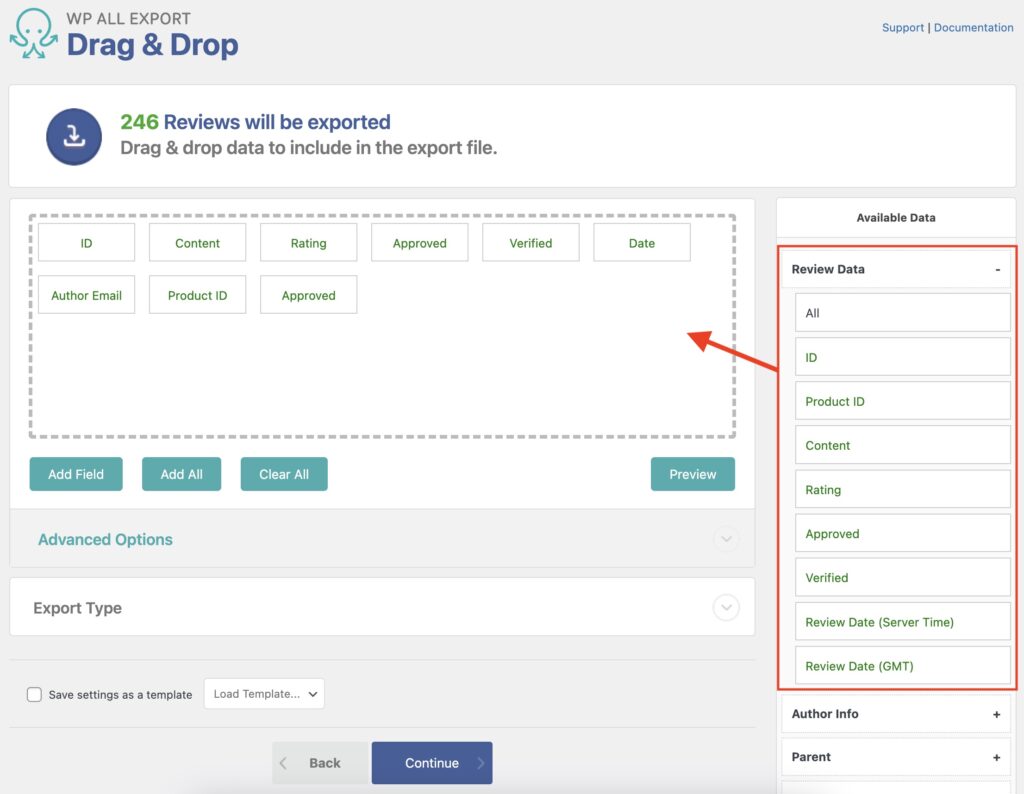
Author Info
Data associated with the review's author is under Available Data › Author Info.
- Author's Name
- Author's Email
- Author's URL
- Author's IP: The internet protocol address of the author.
- Agent: Information on which browser the author was using.
- User ID: The ID of the user account which created the review. Exports
0for guest reviews.
If the review was created by a registered user, all of the author info is pulled from its user account. If the review was written by a guest user, the name and URL are entered manually by the user when submitting the review.
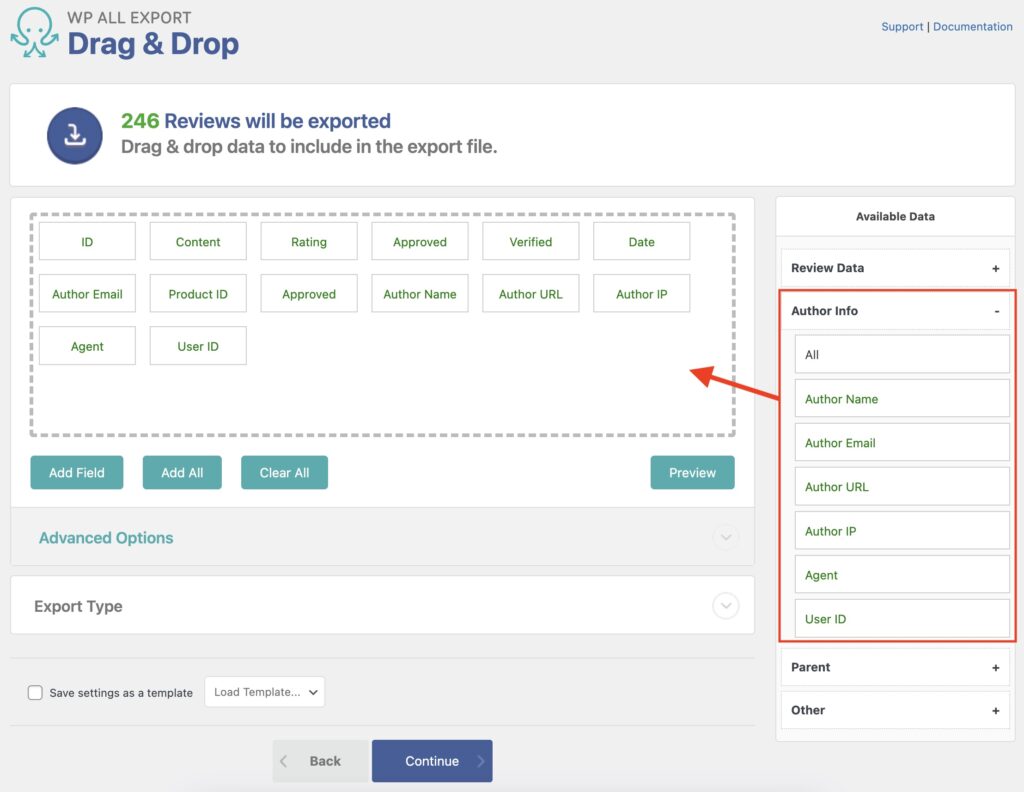
Parent
More information related to the reviewed product is under Available Data › Parent.
Reviews are always attached to a product, which is referred to as the parent product. Reviews can also be the child of another review.
- Parent Product Slug: The slug of the reviewed product.
- Parent Product Title: The title of the reviewed product.
- Parent Product ID: The post ID of the reviewed product, it's the same as the Product ID under Review Data.
- Parent Review ID: If this review does not have a parent review,
0is exported. - Parent Review Date (Server Time or GMT): If this review does not have a parent review, nothing is exported.
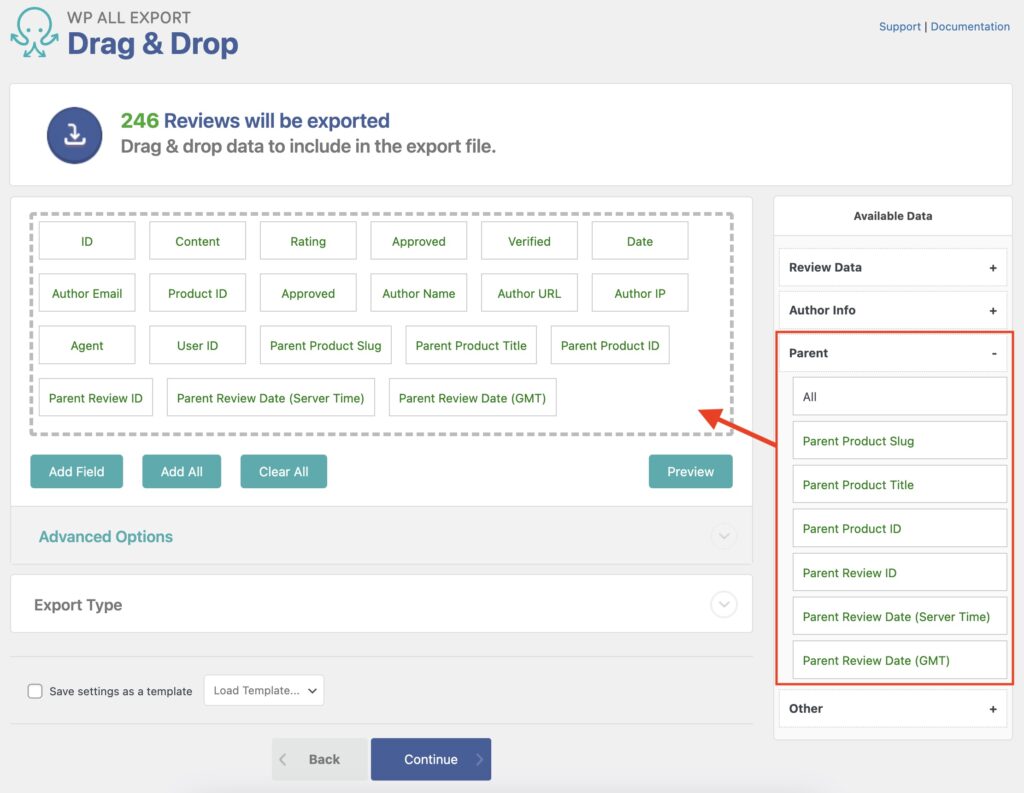
Other
Other less used data, like Karma, is under Available Data › Other.
Once you've set up your export template, click Continue at the bottom.
Step 3: Configure the Export Settings
You now see the Export Settings screen:
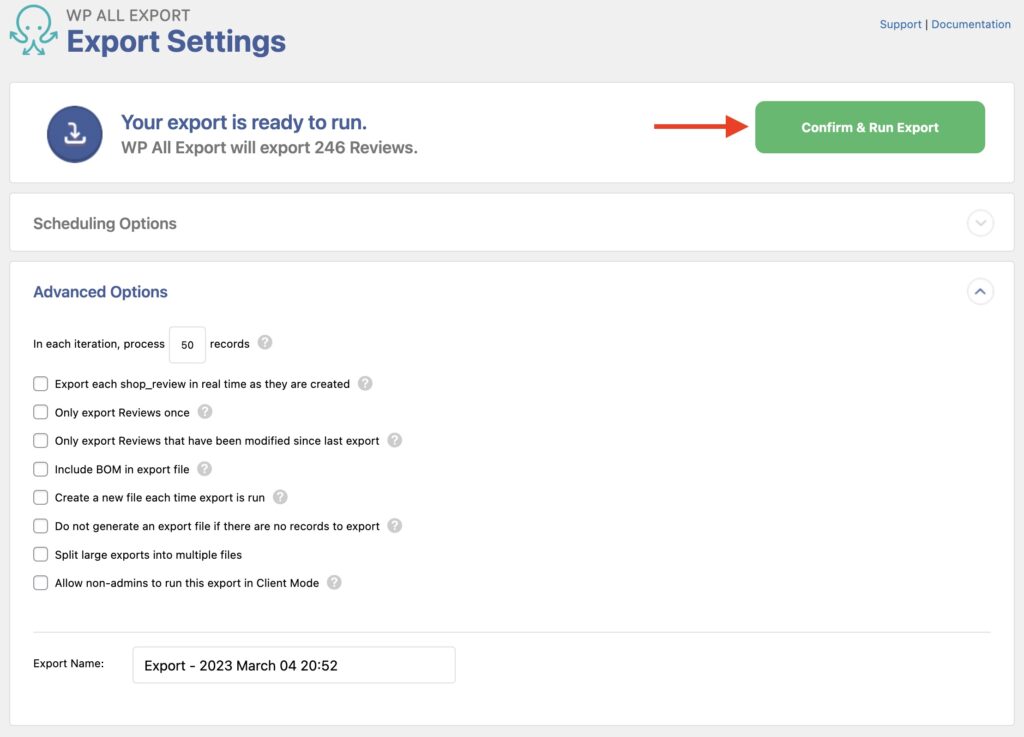
In the Scheduling Options section of this screen, you can set up recurring exports by scheduling your export to run automatically every week or month.
Among other things, the Advanced Options section lets you:
- control which reviews to export in subsequent runs of the same export;
- change the batch processing size for the export to avoid overwhelming the server;
- split your export into multiple files if one file is too big;
For now, leave these options alone and simply click the Confirm & Run Export button.
Step 4: Download the Exported File
When the export finishes, you'll see the Export Complete page:
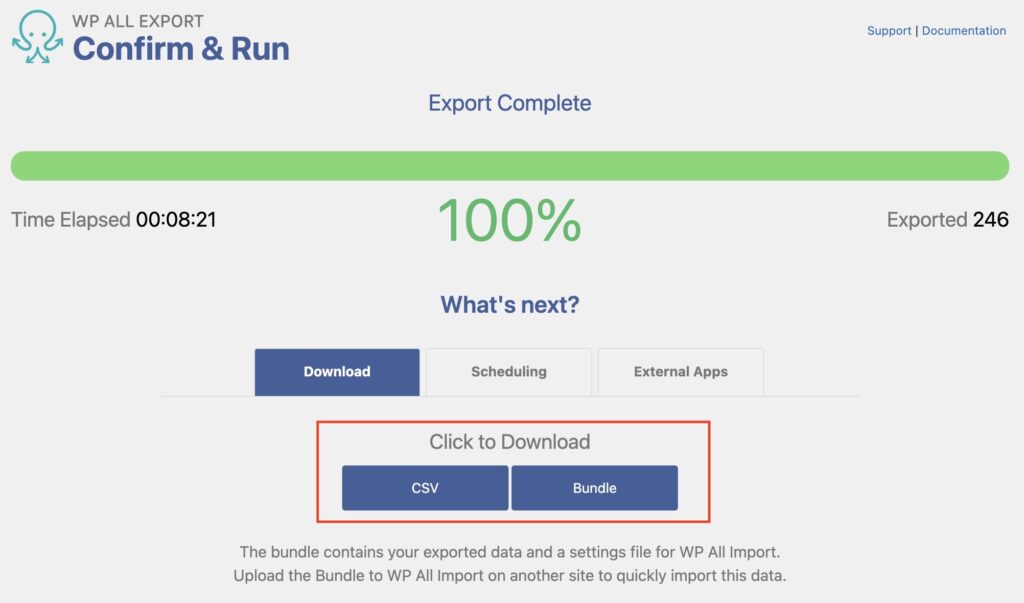
To download the exported WooCommerce reviews, click the export file type under Click to Download. In this example, the export file type is CSV.
The Bundle option exports an import template in addition to the export data. This template instructs WP All Import how to automatically configure itself to import the review data and is mainly used to migrate data from one WooCommerce or WordPress site to another.

Export WooCommerce Reviews to CSV, XML, or Excel
- Product details
- Reviewer details
- Custom fields
- Zapier integration
- Woo, ACF, Meta Box, JetEngine
Export WooCommerce Reviews – Advanced Topics
How to Get the Product Permalink
You can use the PHP function get_permalink to obtain the product's permalink by passing it through the product ID, which is available under Available Data › Parent › Parent Product ID. Here's how to do that:
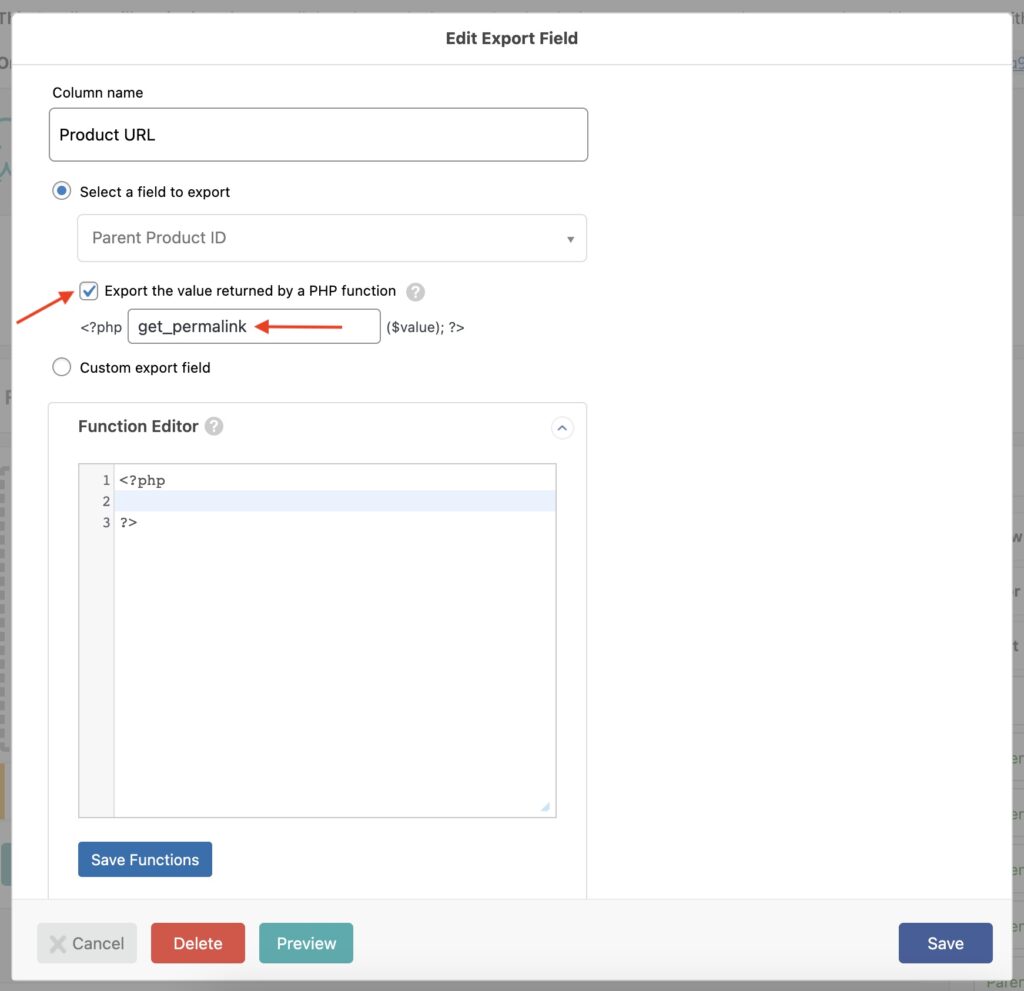
If you're using a custom export field or a custom XML export, you can do this instead:
[get_permalink({Parent Product ID})]
Learn more about using PHP functions here: How to Pass Exported WordPress Data Through PHP Functions.
How to Run the Export Automatically
You can run an export automatically using either of our available scheduling options:
- Manual cron jobs: included at no extra cost. You must set these up at the server level via cPanel or Plesk. Learn more here: Schedule WordPress Exports Using Cron Jobs.
- Automatic Scheduling Service. This is an optional service, charged monthly, but it lets you set up your schedules directly through the interface. Learn more here: Run WordPress Export on a Schedule.
Send Reviews to a Third-Party App with Zapier
You can connect Zapier to WP All Export to send export data to third parties. For example, you can automatically save your exported reviews to Google Drive or send them to someone via email. Here's what you need to do to send your exported WooCommerce reviews via email using Zapier:
- Connect Zapier and WP All Export.
- Set up your export process as required.
- Create a new trigger in Zapier with New Export File in WP All Export Pro.
- Set up a new action to send that exported file via email.
- Test the action and then turn on the zap.
- After that, every time the export is re-run, the zap will trigger and perform the designed action.
Learn more about this process in Send Exported WordPress Data via Email using Zapier.
Export WooCommerce Reviews – Frequently Asked Questions
How Do I Export Product Reviews from WooCommerce?
To export product reviews from WooCommerce, just follow the steps in this guide, as WooCommerce reviews are product reviews, i.e., they are the same.
Where Are WooCommerce Reviews Stored?
WooCommerce product reviews are stored with all other comments in the wp_comments table. WP All Export uses the WooCommerce Export Add-On to enable support for WooCommerce reviews. You need to follow the instructions explained in this guide to export the reviews.
How Do I Import Reviews into WooCommerce?
- Go to All Import > New Import.
- Choose your import file.
- Select WooCommerce Reviews as your import type.
- Map the incoming data elements to their WooCommerce review fields.
- Run the import.
For more information, see How to Import Reviews to WooCommerce.
How Do I Migrate WooCommerce Reviews?
- Create a new WooCommerce reviews export.
- Click on Migrate Reviews and process the export.
- Download the bundle file, which includes a template with import instructions.
- On the target site, create a new import process using the bundle file.
- Click Skip to Step 4 and process the full import.
- Once completed, confirm that all reviews were correctly migrated.
Learn more about migrating data in How to Migrate WooCommerce and WordPress Data.
What Add-Ons Do I Need to Export WooCommerce Reviews?
To export WooCommerce reviews, you need to have the WooCommerce Export Add-On active on your site, along with WP All Export.
Export WooCommerce Reviews – Related Docs
Export WooCommerce Products to CSV, Excel, or XML.
Export WooCommerce Customers to CSV, Excel, or XML.
Export WooCommerce Orders to CSV, Excel, or XML.
Export WooCommerce Coupons to CSV, Excel, or XML.
Schedule and automate your export using cron jobs.