How to Update Existing WordPress Data
To update existing WordPress data, create an import via All Import › New Import. Provide your import file, choose the required post type, then select Existing Items to match with existing records.
Table of Contents
- How Updating WordPress Data Works
- Step 1: Understanding the Import Data
- Step 2: Set Up Existing Items Import
- Step 3: Fill In Data to Update
- Step 4: Specify Key Import Settings
Advanced Topics
Update WordPress Data – How It Works
WP All Import can import data to posts that already exist on your site, even if they were manually created instead of imported by our plugin.
You need something in your import file that WP All Import can use to match the “records” in your import file to the posts that already exist on your site — that’s why it's also called Manual Record Matching.
When importing into existing records, you can specify which data WP All Import will update or overwrite, and which will be left alone.
Follow along with the example below to get a complete understanding of how to import data into existing posts.
Step 1: Understanding the Import Data
This example will demonstrate how to update multiple property listings with new prices.
As shown in the screenshots, we have a few property listings with outdated prices.
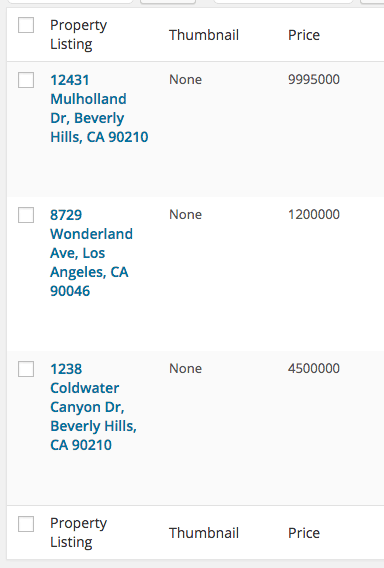
I have a CSV file with the MLS numbers of the properties and the new prices.
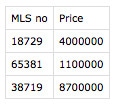
I’ve entered the MLS number of each property in my theme. This means we can use the MLS number as the “matcher” so that WP All Import knows which price should be assigned to which property.

Step 2: Set Up Existing Items Import
To create the import, navigate to All Import › New Import, upload your CSV file in Step 1, choose Existing Items, and select Property Listings.
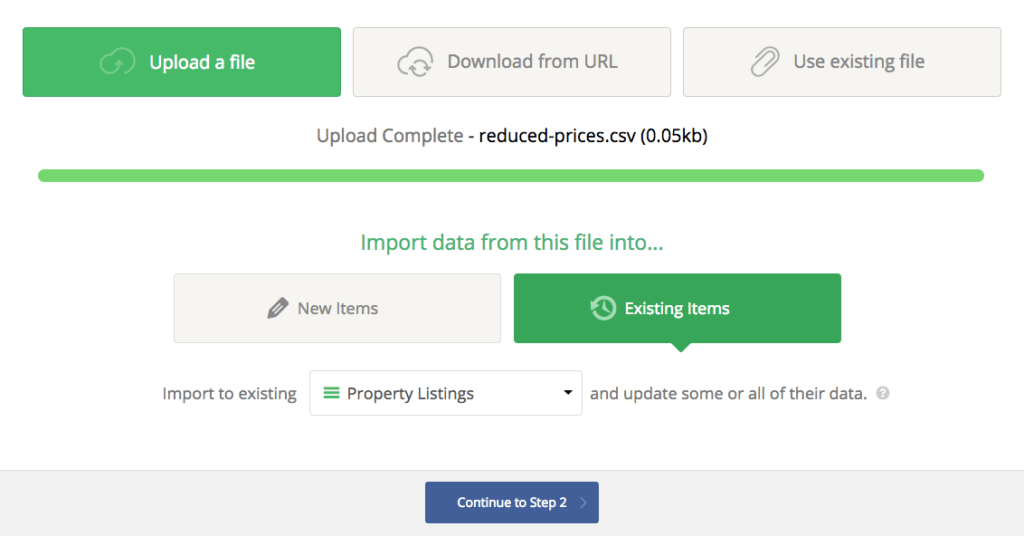
Click Continue to Step 2.
Step 3: Fill In Data to Update in the Import Template
In Step 2 (of the import process), click Continue to Step 3.
In Step 3, set the price custom field to the price from your file.
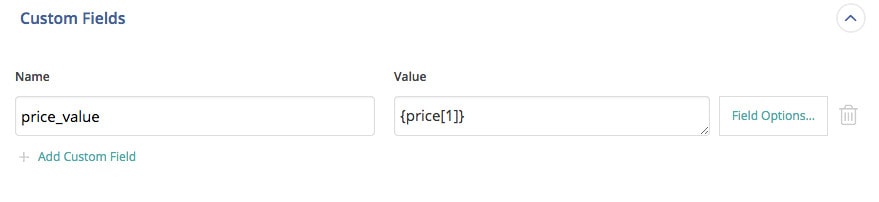
The only field we want to import data to is the price, so leave all the other fields blank. WP All Import will warn you that your post title and content are blank, but that’s fine — you can continue anyway.
Click Continue to Step 4 at the bottom.
Step 4: Specify Important Import Settings
Now it’s time for the most important part — telling WP All Import how to match the records in our CSV file with the existing property listings already on our site. We’re going to match by the MLS number since we have the MLS number both on our site and in our import file.
Define How to Match with Existing Data
Choose to match based on Custom field and click the Name box to see a dropdown list of custom fields available to match by. Then choose mls_value — the custom field name the theme uses internally for the MLS field. You can also manually type in the custom field name.
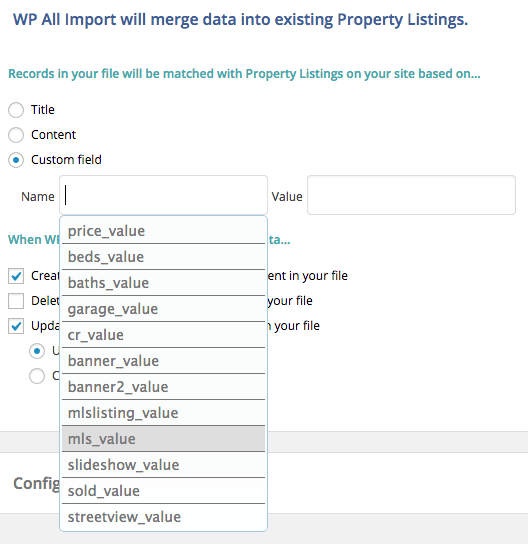
Next, drag & drop the MLS column in your CSV file to the Value textbox:
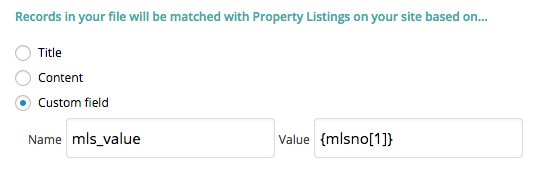
For each record in your file, our plugin will look for a property on your site with a mls_value custom field that equals the same as {mlsno[1]} from your file, and then import the price to it.
If you have multiple records or properties with this same value, only the first found record will be matched and updated. To match multiple properties that have the exact same mls_value custom field and value, custom code would have to be used along with our API.
Tell WP All Import Exactly Which Fields to Update
To ensure our plugin only imports the price and doesn’t overwrite the title, content, and other fields that we left empty, specify which data points to update and which to ignore. For this example, we are updating only the price_value custom field:
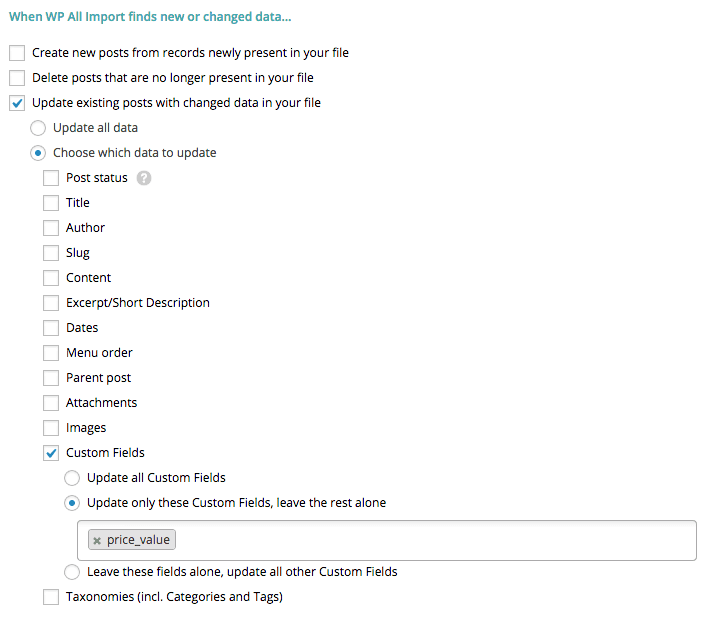
If the custom field to update doesn't appear in the dropdown list, you can type it in and hit Return/Enter to add it.
This step is very important. If you choose to update all data without having data mapped, you risk erasing existing data from your products. You should only continue after having defined exactly which fields to update.
Once everything is set up, click Continue and then Confirm & Run Import.
After running the import, here’s the result: our three posts were updated with the new prices.

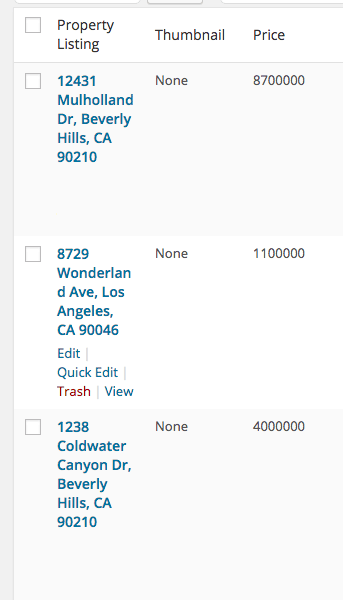
That's how you use Manual Record Matching.

Import Any CSV, XML, or Excel to WordPress
- Any theme or plugin
- Images & galleries
- Custom fields
- Categories & tags
- Woo, ACF, Meta Box, JetEngine
Update Existing WordPress Data — Advanced Topics
Considerations When Updating WooCommerce Variable Products
When you update WooCommerce variable products using an Existing Items import, there are some considerations to keep in mind:
- Variations cannot be added, removed, or updated using an Existing Items import.
- You can update specific variation data by targeting the variation by its ID or SKU.
- The following fields shouldn't be updated when handling variations with an Existing Items import: Parent post, Post type, Product Type.
You can learn more about the differences between New Items and Existing Items imports here: Import Types Available in WP All Import.
Update Data Found in Custom Database Table
It wouldn't be possible to update data stored in custom database tables out of the box, but you can leverage custom code (see Calling PHP Functions In Your Import Configuration) to do this. While providing custom code for your project is outside the scope of our support, we have an example snippet to share here: Import Data to Custom Database Table.
Update Existing WordPress Data — Frequently Asked Questions
How to Avoid Overwriting or Erasing Other Data?
You simply need to make sure that you're only updating data that has been mapped in the import template beforehand. This is done in Step 4 when telling the import what fields to update.
Some Data Is Not Updating. What Could It Be?
You should review the History Logs and see what shows there. For example, this could happen if there is no match being found or the wrong data is being imported.
If you're unable to discern what's wrong, replicate your import and everything else in our sandbox environment (https://www.wpallimport.com/debug/), then send us that site's URL along with more details on what's wrong. You can contact us via our support form or by emailing [email protected].
Update Existing WordPress Data — Related Docs
Provides instructions on how to import any file into WordPress using WP All Import.
Explains how to add and modify filters in WP All Import.
Explains the differences between New Items and Existing Items imports.