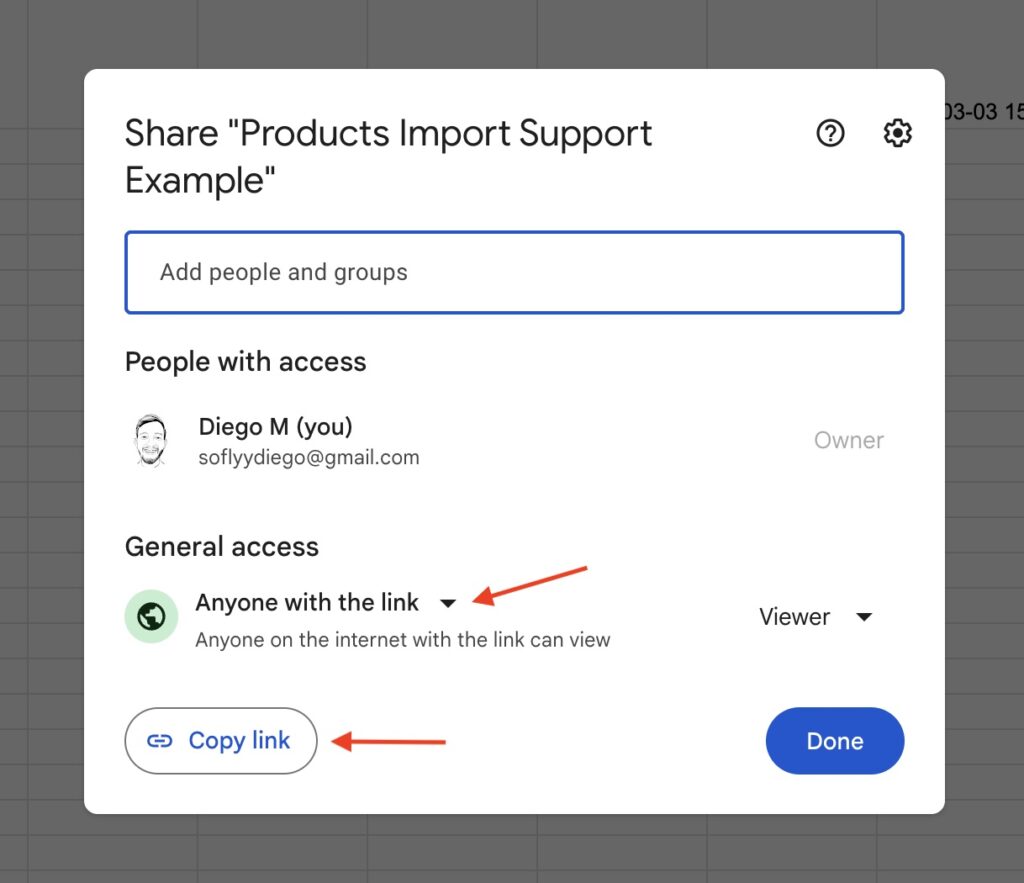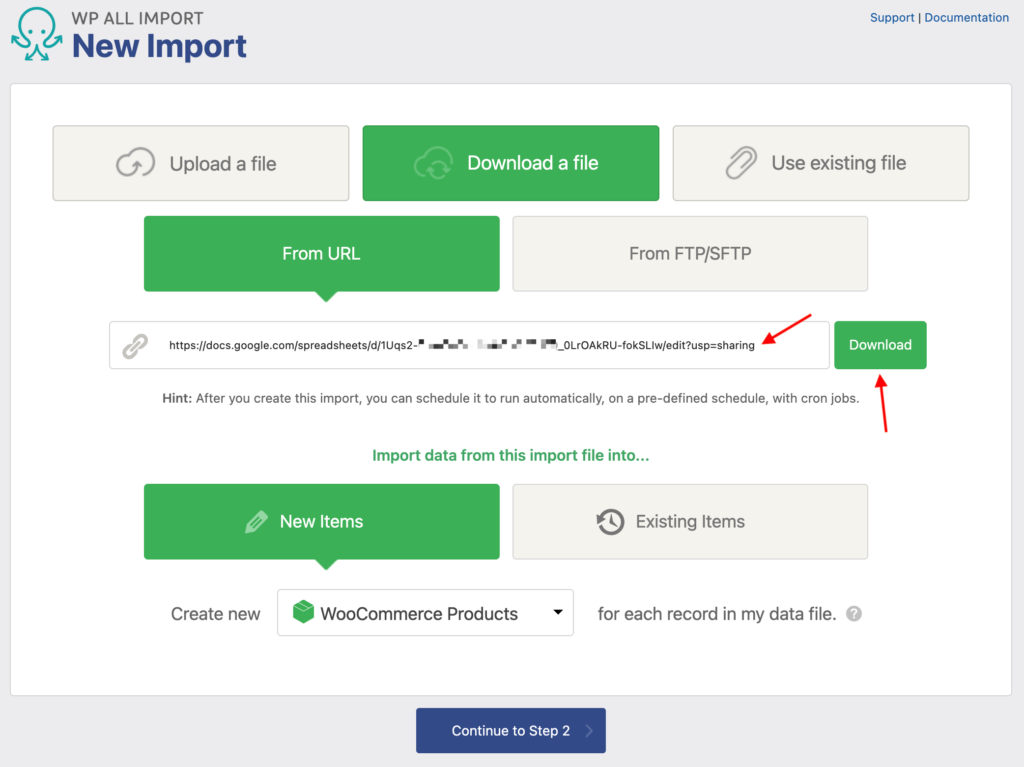Import From External Source or Use Existing File
In Step 1 of the import process, you'll be asked to specify how you want to import your data. The following options are available: Upload a file, Download a file, and Use existing file. This documentation explains how to use the Download a file and Use existing file options.
Download a file
You can download a file from an external source using this option. When selected, you'll be prompted to download the file from a URL or from a FTP/SFTP source.
From URL
This will let you input a URL to download the file from. This URL should point directly to the file that you want to import from.
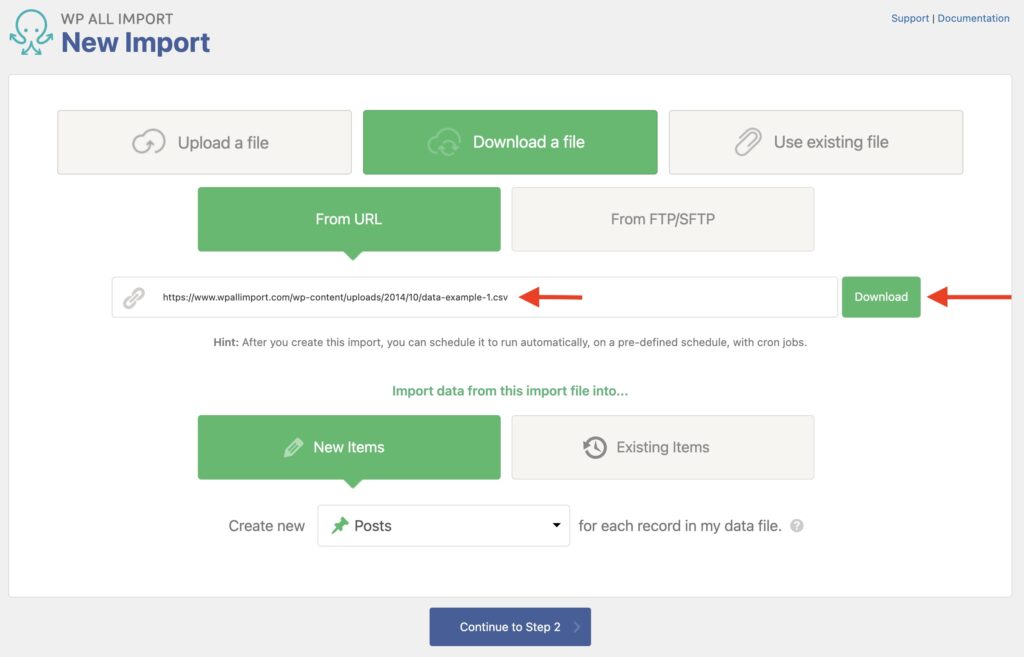
You'll know it's working when you're prompted to download/save the file as soon as the URL is opened in a browser.
If your file is protected by HTTP protection, you can follow this guide: Password Protected Files.
From FTP/SFTP
This will let you download the file from an FTP or SFTP source. Once you input all of the credentials required to access the FTP/SFTP server, click on Select File to define the file path to use.
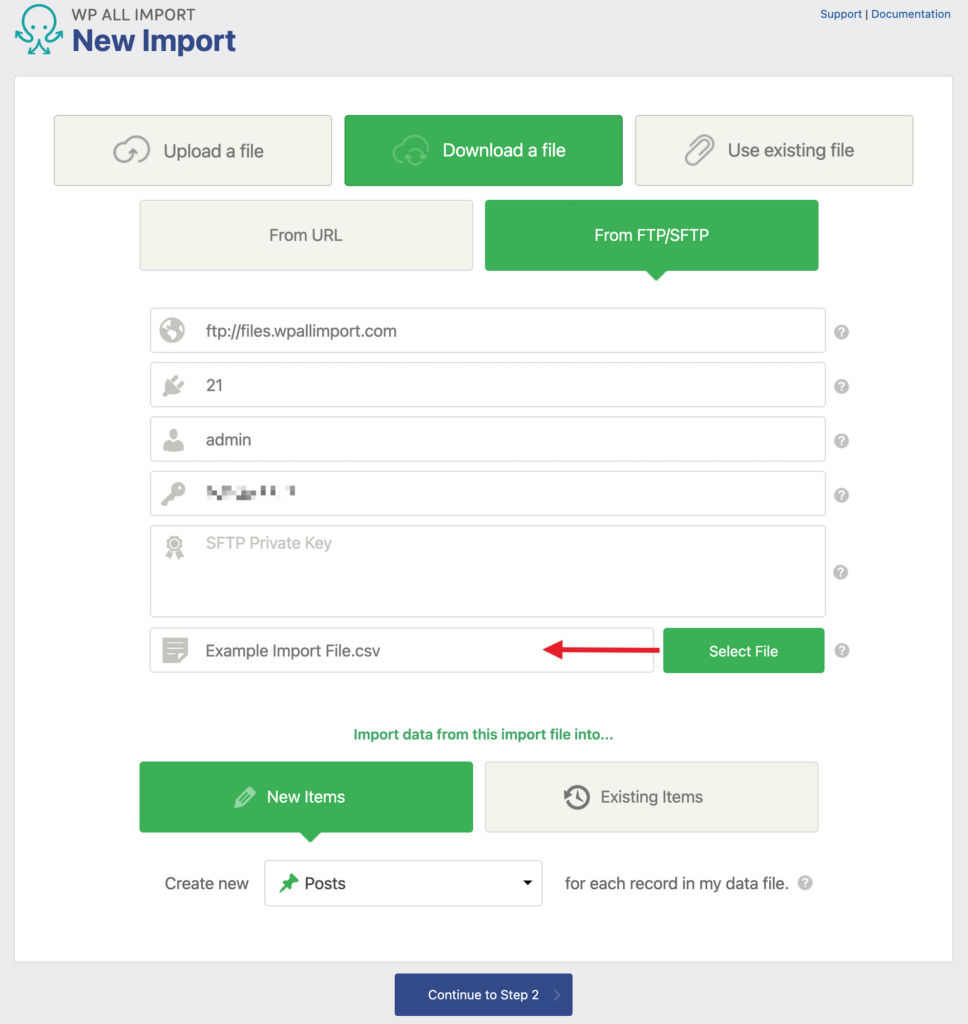
After the FTP file path has been defined, you can change it to apply any of the available formats, such as {newest.ext}, {any.ext}, {oldest.ext} and {custom.ext}, if needed.
Use existing file
Alternatively, you can use any existing files that have been uploaded to the /wp-content/uploads/wpallimport/files/ folder. All files from that folder will appear in this list:
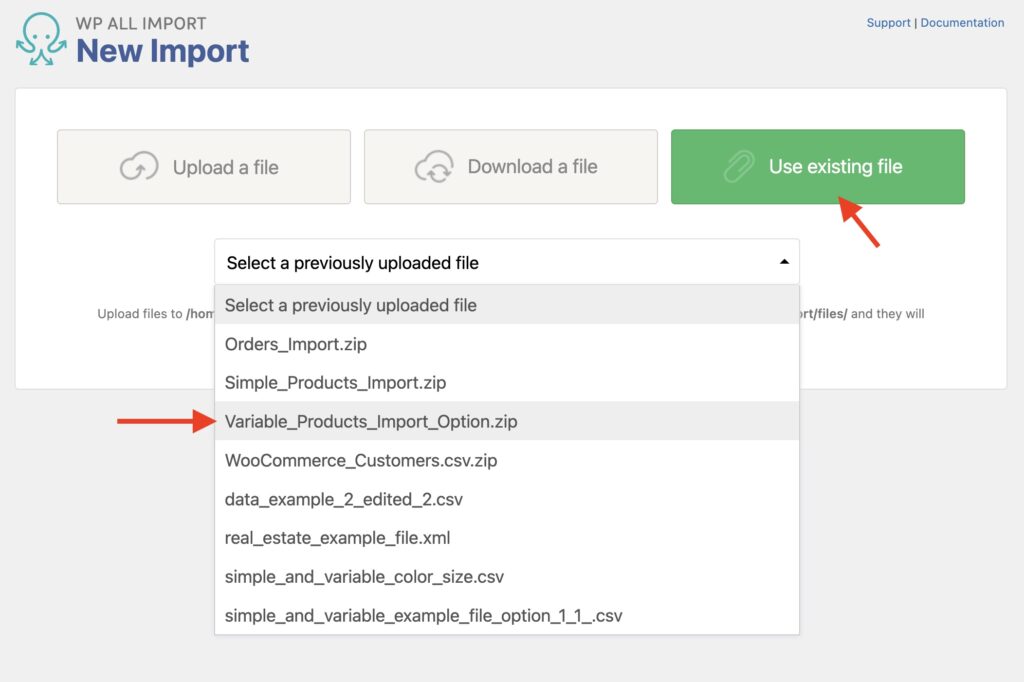
How to Enable Scheduling
To enable Scheduling Options for an import process, you need to use either Download a file or Use existing file as explained in this guide.
When using Upload a file, you won't be able to set up any schedules for that import.
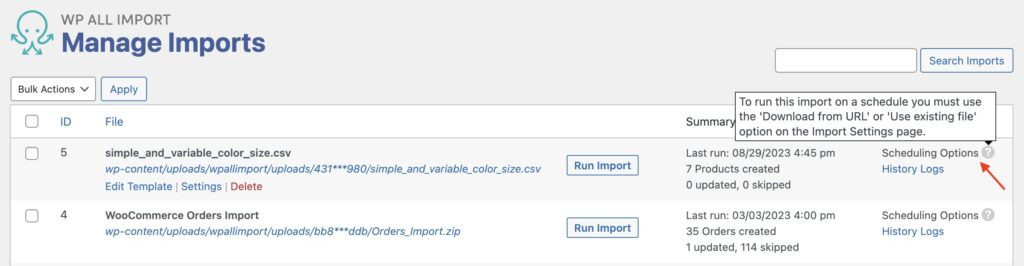
You can modify the import file source via the import settings in All Import › Manage Imports › Settings. Just select a new import source and set it up as explained in this documentation.
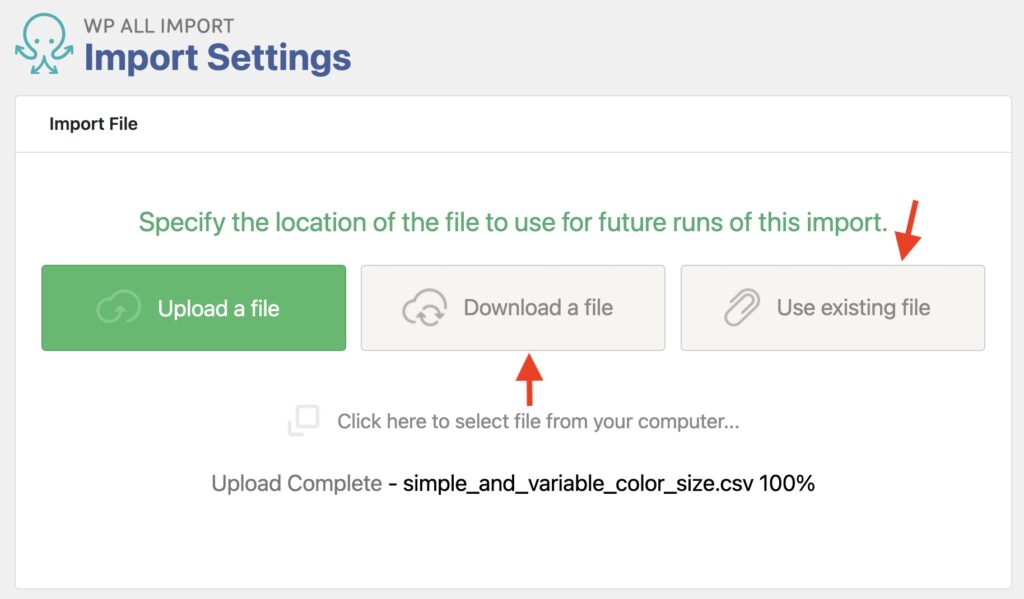

Import Any CSV, XML, or Excel to WordPress
- Any theme or plugin
- Images & galleries
- Custom fields
- Categories & tags
- Woo, ACF, Meta Box, JetEngine
Advanced Topics
How to Download Data From a Google Sheet
Importing data from a Google Sheet is simple. Here's what to do:
- First, create the data in your Google spreadsheet, ensuring that all the data is correctly set up. Once the data is ready, obtain the publicly accessible URL to this sheet.
- Go to Share in the top right corner, or go to File › Share › Share with others.
- Under General access, change Restricted to Anyone with the link and then copy the link using Copy link.
- Use that URL in Download a file › From URL:
Related Docs
Quickstart guide explaining how to import into WordPress using WP All Import.
Learn about the available import types in Step 1 of WP All Import.
Common issues that can arise while importing and their solutions.