How to Bulk Edit WooCommerce Products
To bulk edit WooCommerce products, go to All Export › New Export and choose which products and product fields to export. Download the exported products and use a spreadsheet to make the changes in bulk.
Once done, go to All Export › Manage Exports and upload the edited file using the Import with WP All Import option.
Table of Contents
- Step 1: Create a New WooCommerce Product Export
- Step 2: Choose Which Product Data Fields to Edit
- Step 3: Bulk Edit the Data in Your Favorite Spreadsheet
- Step 4: Import the Modified Spreadsheet
Advanced Topics
- Avoid Problems with the Import File
- Use PHP Functions to Apply Edits
- Enable the Import With WP All Import Option
Step 1: Create a New WooCommerce Product Export
Go to All Export › New Export and select WooCommerce Products.
Here, you can Add Filtering Options to control which products you intend to bulk edit.
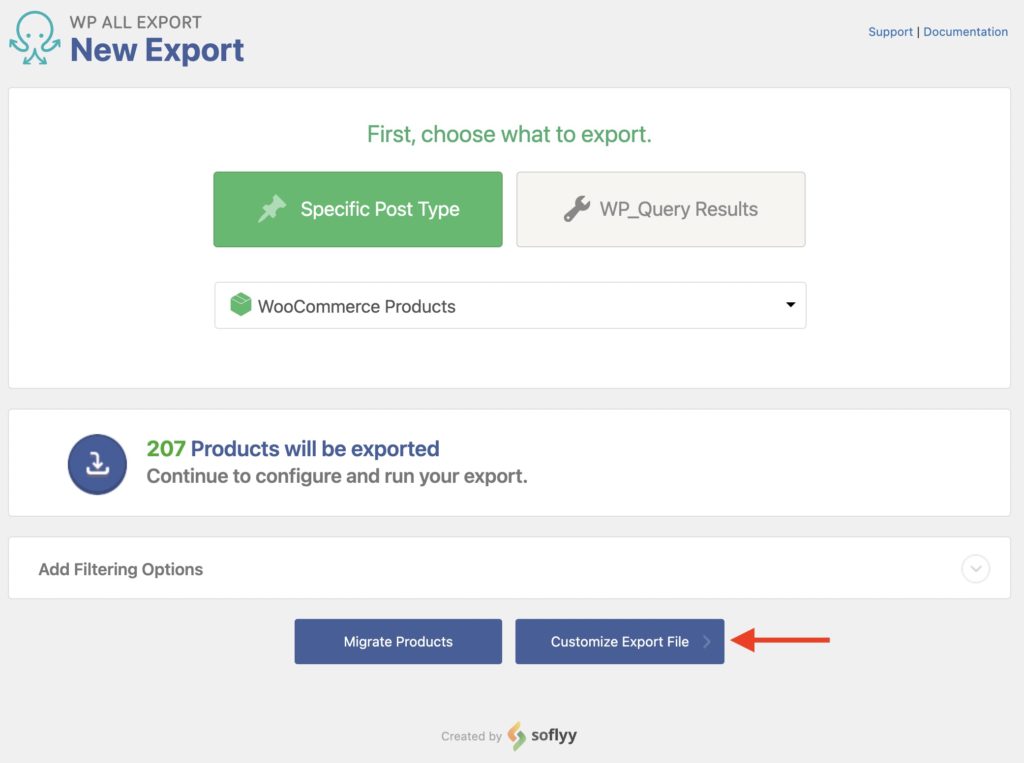
In this case, click Customize Export File to continue without adding filters.
Step 2: Choose Which Product Data Fields to Edit, Then Complete the Export
Next, the Drag & Drop screen appears, which allows you to select the fields that you would like to edit. To do so, search the data fields under the Available Data section, then drag and drop the desired fields into the selection area on the left.
Let's say that you need to bulk edit all of your product prices to reduce them by $10 dollars. You would include the Regular Price export field (found under Available Data › Product Data).
Once you have included the desired export fields, click the blue Continue button.
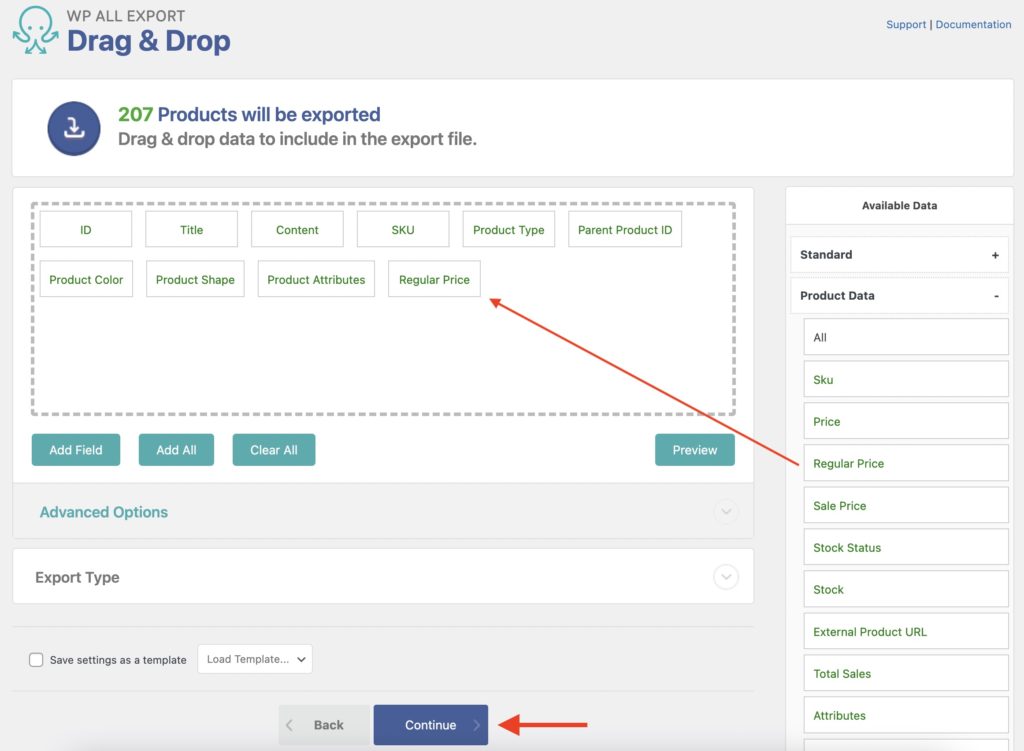
You will now see the Export Settings screen. You can leave these settings with their default selections. If you're not sure what a setting does, review its tooltip.
To complete the export, click on Confirm & Run Export.
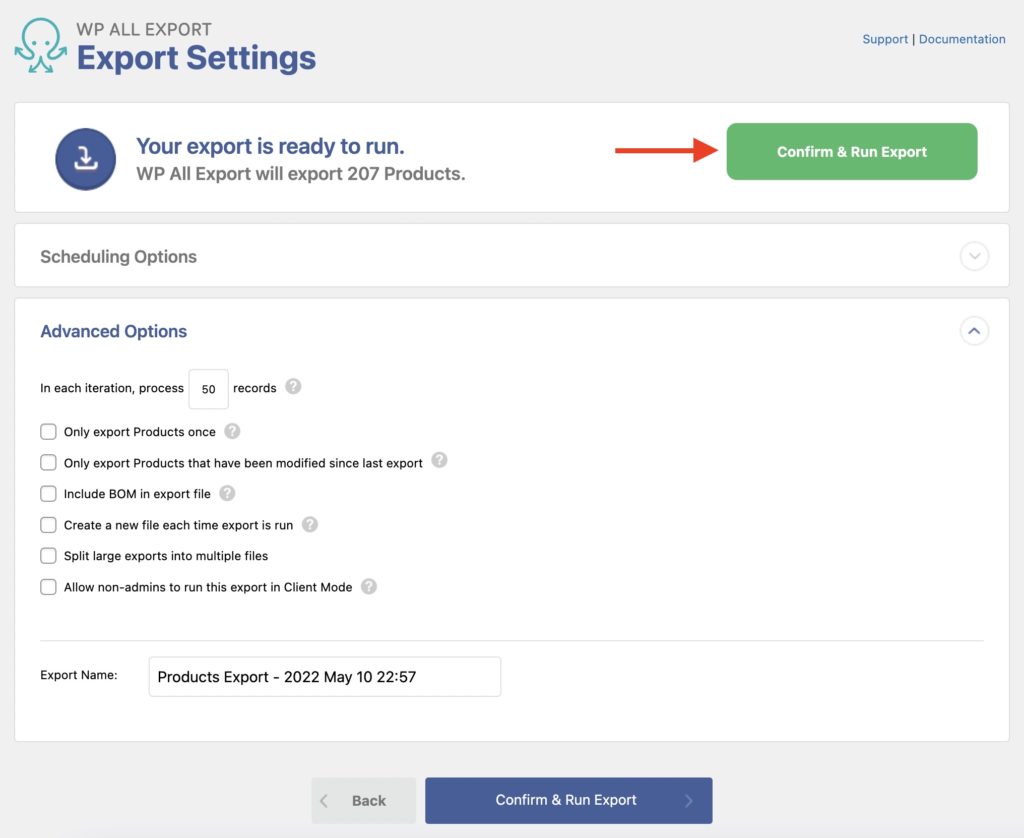
Step 3: Bulk Edit the Data in Your Favorite Spreadsheet
Once the export is complete, you will see the Confirm & Run screen. Here, you need to download the exported file and bulk edit it via your preferred spreadsheet software.
To download the file, click the blue CSV button below Click to Download. If you are exporting to XML or Excel, the button label will reflect the correct file format.
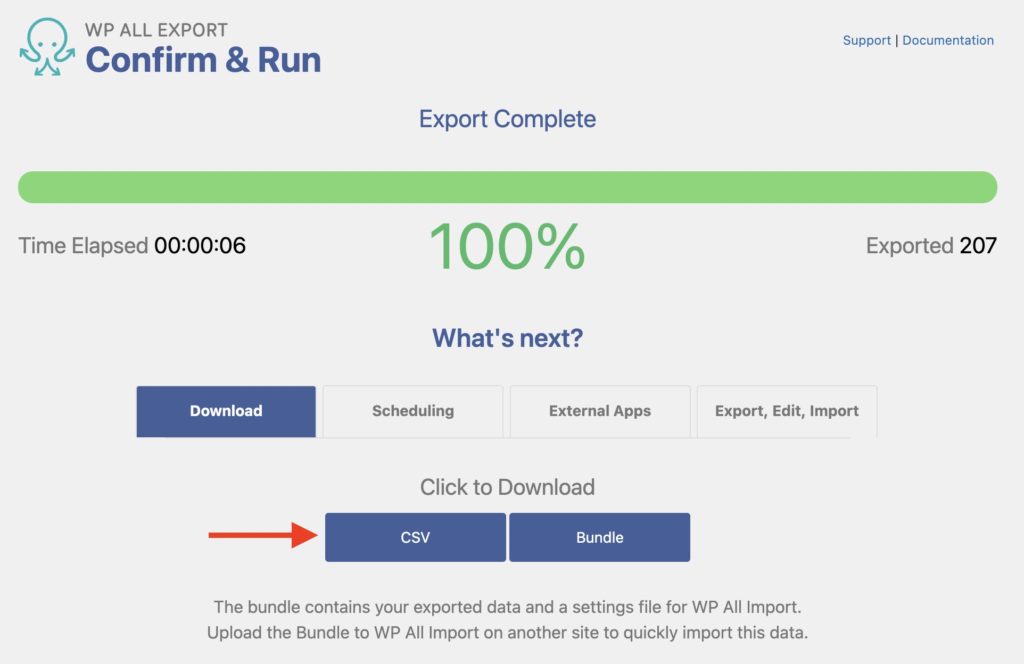
Open the export file with spreadsheet software such as Microsoft Excel, Numbers, or Google Sheets to perform the bulk edit.
Spreadsheets allow you to modify the data quickly and in bulk, using search-and-replace and copy-and-paste capabilities.
In this guide, we use Numbers:
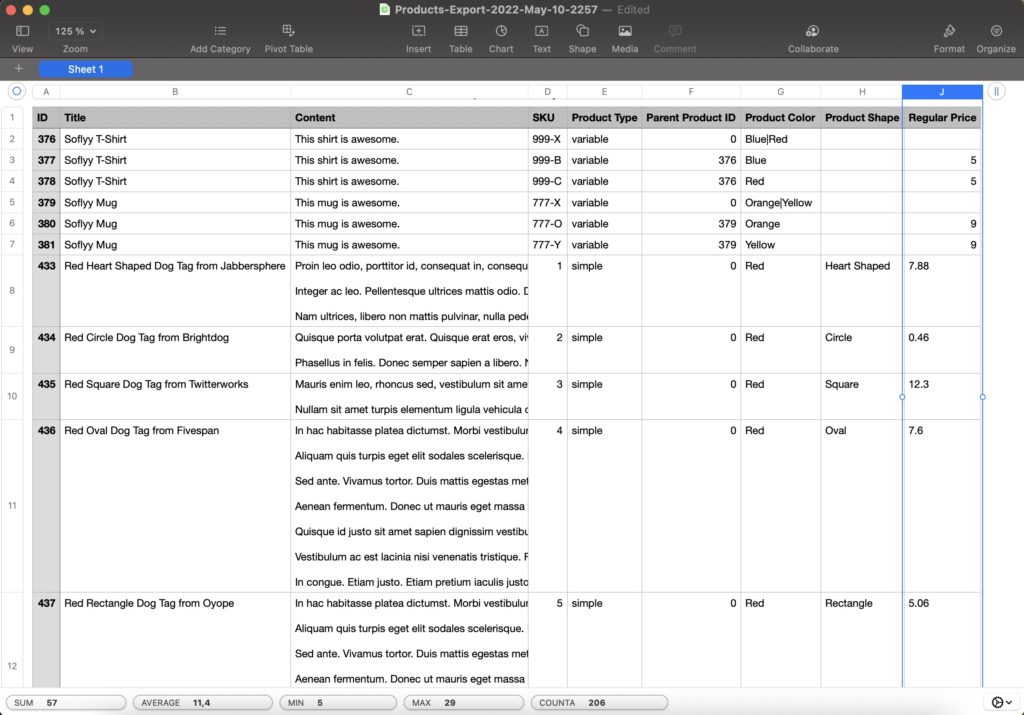
Once you've completed your editing, save the exported file using the same file type. Make sure to keep the exact same file structure and format to ensure that the import program can correctly parse the data.
For example, the CSV file should still use commas as the separator and retain the same column headers.
Step 4: Import the Modified Spreadsheet to Apply the Edits
Back in WP All Export, if you are still in the Confirm & Run screen, select the Export, Edit, Import tab and then use the Import with WP All Import button:
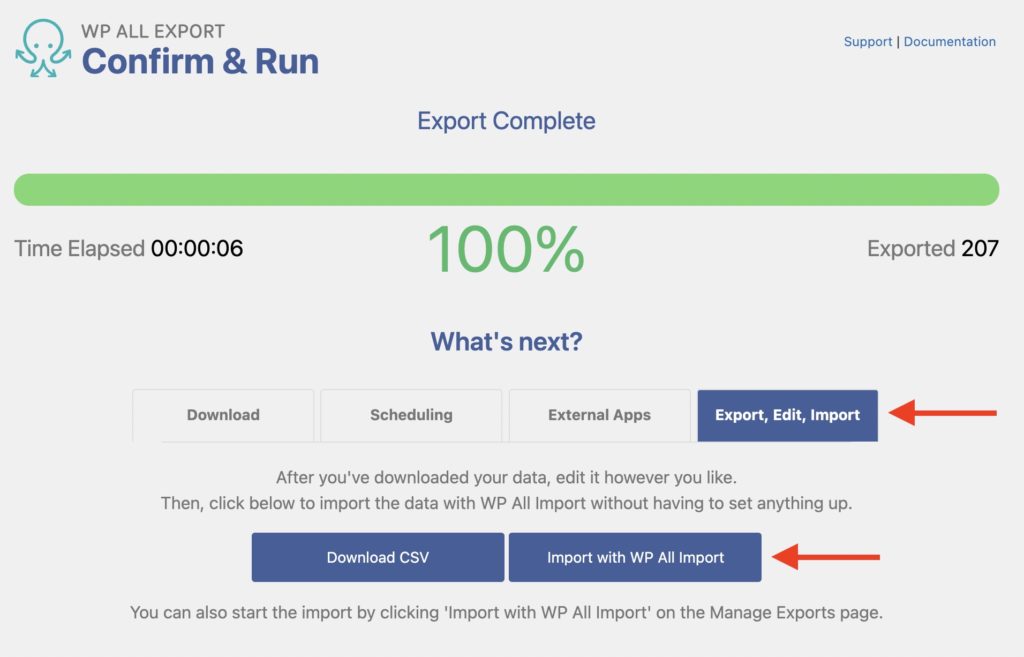
If you're no longer on this screen, navigate instead to All Export › Manage Exports, locate the correct export, and then use the same Import with WP All Import option:
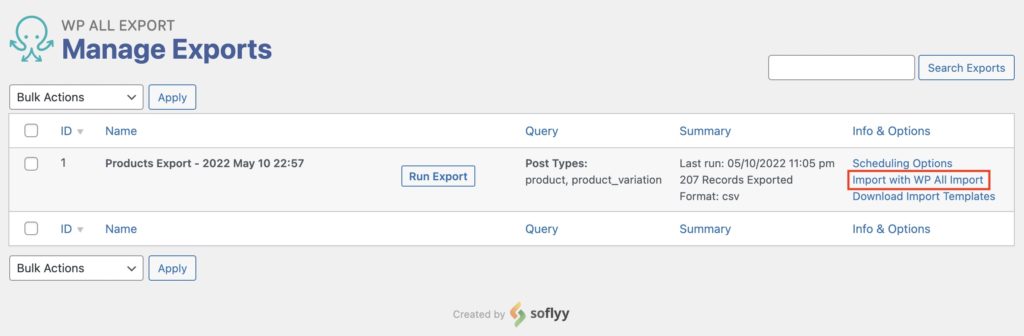
Whichever method you use, you'll be taken to the New Import screen, where you can upload the previously exported file. This import will automatically synchronize with the previously exported products.
Click Continue to Step 2 after uploading the modified export file.
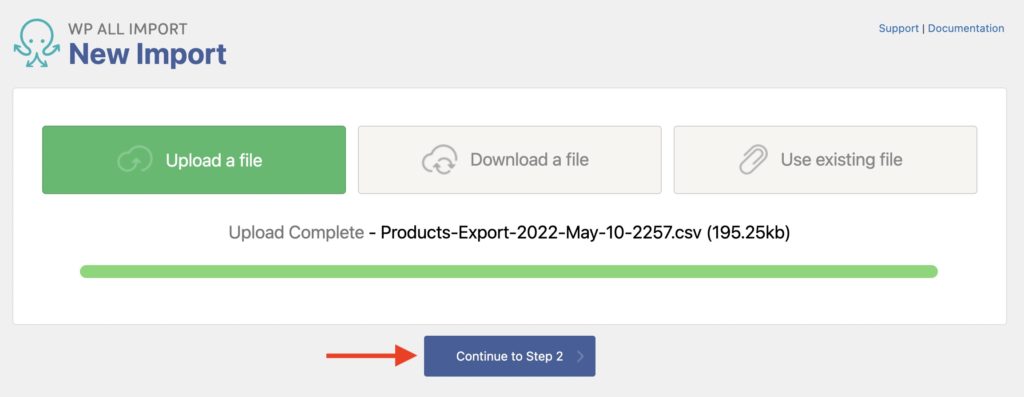
You will now see the Drag & Drop screen with all the import mappings automatically selected for you.
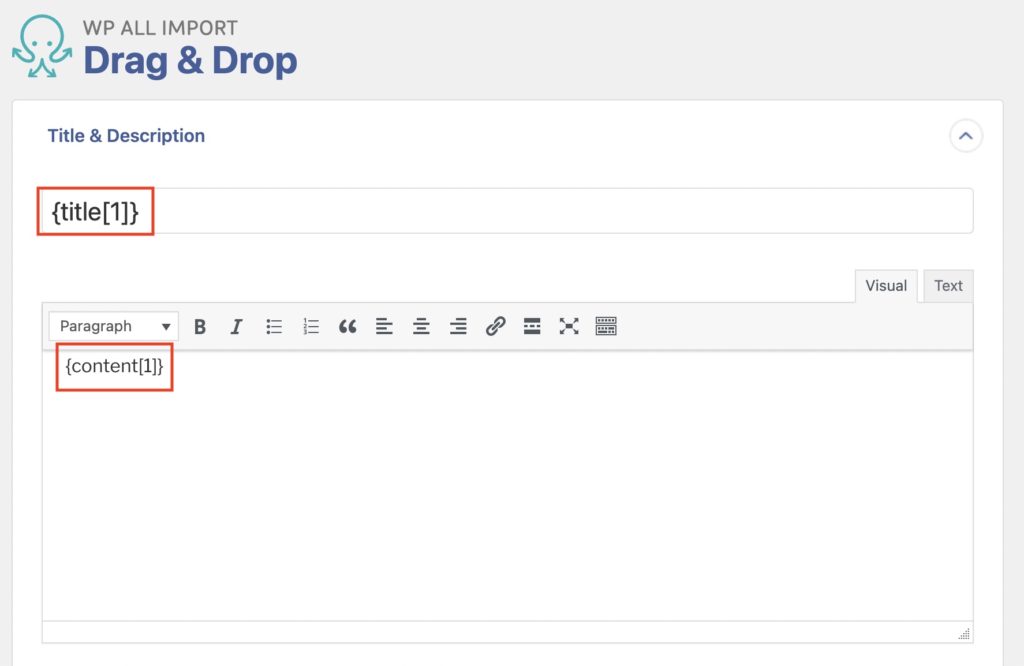
Scroll down to the end of the page and click on Continue to Step 4 (not shown).
The Import Settings screen appears next. Here, you don't need to change anything, so just click Continue at the bottom of the page.
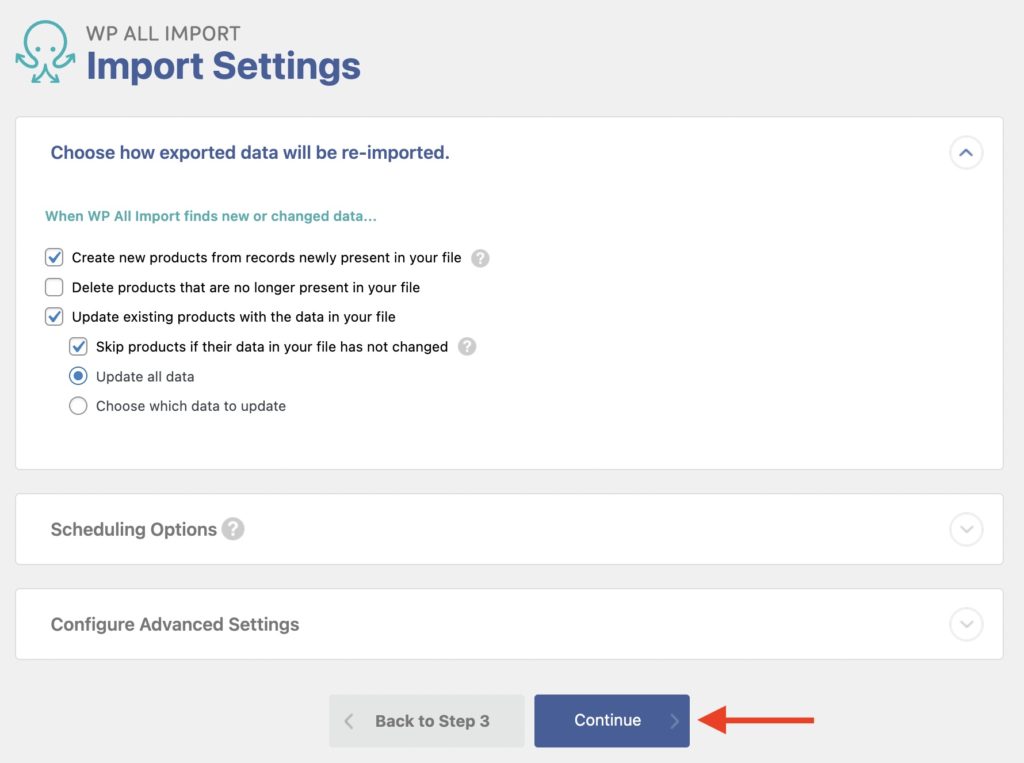
The next screen, Confirm & Run, will include an Import Summary section (not shown). Review everything and then click on the green Confirm & Run Import button to finish the bulk edit process.
Once the import completes, you will see an Import Complete section along with a log of the changes made:
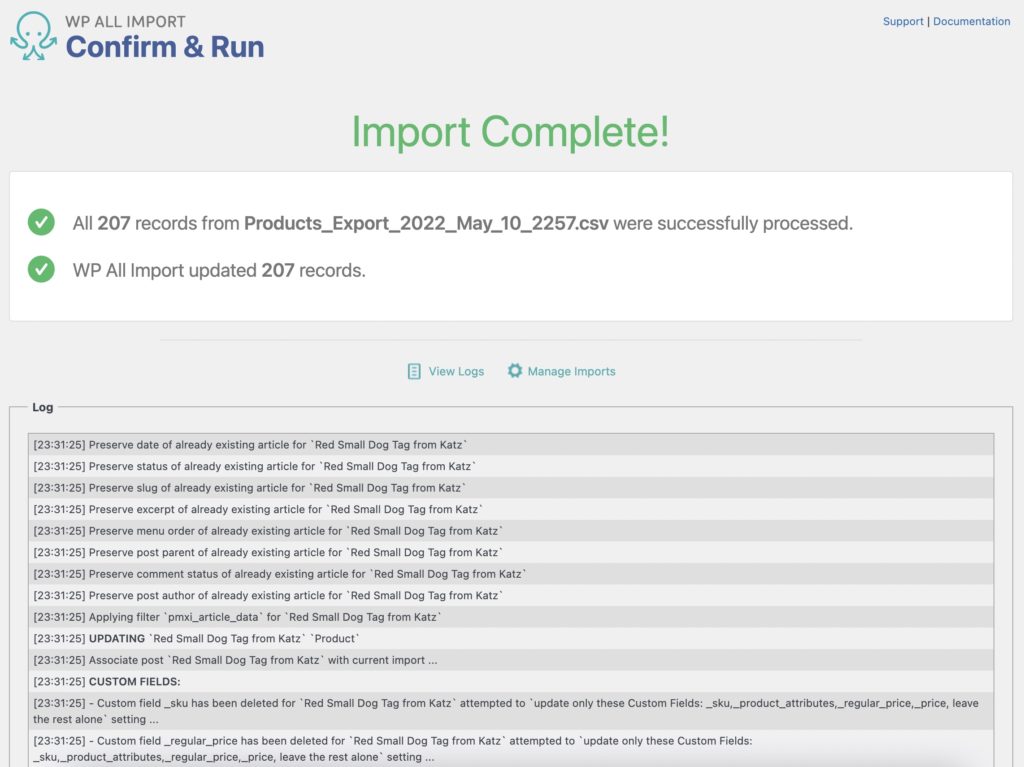
All done! That's how you bulk edit WooCommerce products in simple steps.

Easily Bulk Edit Products Via Any Spreadsheet
- Drag & drop
- Automatically match
- Import data back
- Bulk edit everything
- Easy set up
Bulk Edit WooCommerce Products — Advanced Topics
Learn to Avoid the "There's a problem with your import file" Error
The bulk edit process requires certain columns to be present in your exported file so that it can be re-imported using the import plugin.
If those columns are missing or you changed the file column structure, you will see a message like the following:
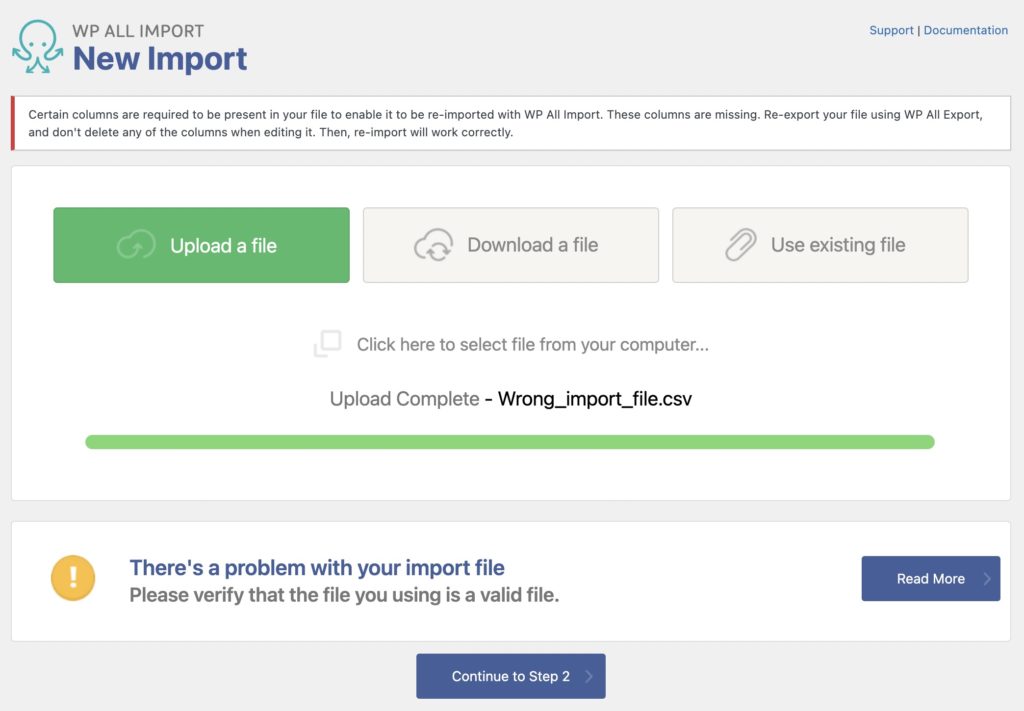
To solve this, you should review the file that you're importing to ensure that all column names and the file structure remain the same as in the exported file (see Step 2 above).
If you're not certain what's wrong, it's best to download a fresh copy of the exported file and perform the bulk edit changes again. You shouldn't delete or change any of the columns when editing the file.
Once you use the correct file, the re-import should work properly.
Use PHP Functions to Apply Product Bulk Edits
The bulk edit process explained above requires that you download the exported file with your WooCommerce products, then perform the changes and re-upload the file to update everything.
You may also want to perform the changes directly within the import by using a custom PHP function that modifies the data on-the-fly.
For example, you may want to mark up your prices using the Markup Price with Minimum and Maximum Limits code snippet. You can follow the steps from this guide, but instead of modifying the exported file manually, you just apply that function in the import process.
That way, you can edit the product prices in bulk without having to modify the actual exported file. This same logic can be applied to more complex cases and scenarios.
Enable the "Export, Edit, Import" Tab or the "Import with WP All Import" Option
To enable this section, make sure that all required fields are included in the export process. You can validate the required fields by navigating to All Export › Manage Exports › Edit Template. Whenever there are missing fields, you'll see a message like the following when editing the template:
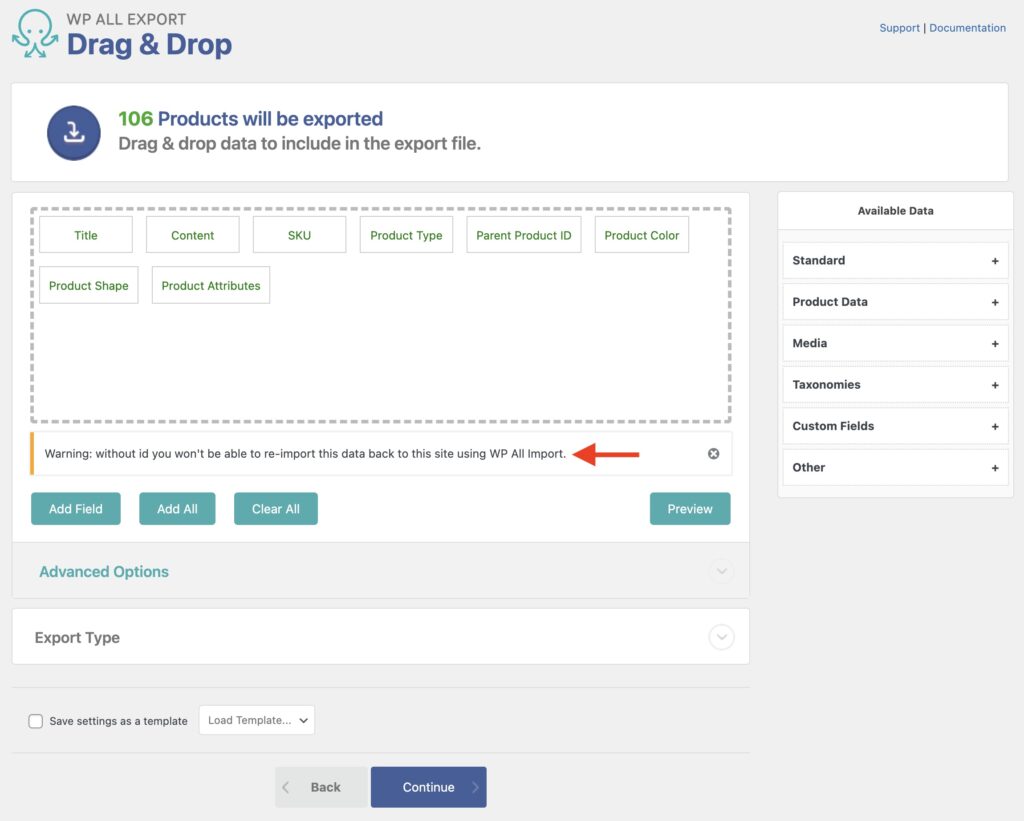
This means that you need to include the required fields back into the export to enable the Import with WP All Import functionality, or the Export, Edit, Import tab right after running the export process.
Bulk Edit WooCommerce Products — Frequently Asked Questions
How Do I Bulk Edit a Product Description?
Just follow the steps from this guide to generate an export file that includes the Title and Content fields. Modify these fields using spreadsheet software, then re-import everything back using the Import with WP All Import option.
How Do I Bulk Edit a Product Short Description in WooCommerce?
To bulk edit a product short description in WooCommerce, follow the steps in this guide but include the Available Data > Standard > Short Description field in your initial export. Modify this description in a spreadsheet, then re-import everything to apply the changed data.
How Do I Bulk Edit Product Categories in WooCommerce?
- Create a new export of WooCommerce products and include the categories you want to modify.
- Download the exported products and edit the categories as needed.
- Re-import the WooCommerce products to apply the category changes.
- Make sure to verify your changes after completing the import.
To learn more about exporting product categories, see How Do I Export Product Categories in WooCommerce?
How Do I Bulk Edit Variations in WooCommerce?
To bulk edit variations, use our drag & drop tool to export your custom CSV file but include all fields containing variations data. Open this file in a spreadsheet, bulk edit the variations, and then use the Import with WP All Import option to re-import the file back into WooCommerce.
For more information, see How Do I Bulk Edit Product Variations in WooCommerce?
How Do I Bulk Edit Attributes in WooCommerce?
To bulk edit attributes, export product data but include the Available Data > Product Data > Attributes field and/or the fields in the Available Data > Product Data > Attributes subsection. Open this file in a spreadsheet, bulk edit the attributes, then use the Import with WP All Import option to re-import the file back into WooCommerce.
To learn more, see How Do I Get a List of Product Attributes from WooCommerce? and How Do I Import Product Attributes in WooCommerce?
How Do I Correctly Match a Custom Attribute?
When importing and updating custom attributes, you should specify both the custom attribute name (to match with the attribute at the parent level) and the custom attribute slug (to match with the attribute at the variation level). For example, if the attribute is "$ / LB" and the slug is "lb", you need to tell WP All Import to update both pieces of data under Choose which data to update › Attributes.
How Do I Bulk Edit Product Tags in WordPress?
To bulk edit product tags in WooCommerce, select Taxonomies as your export post type and Product tags as your subtype. Select any tag fields that you wish to edit, then export the data and modify it in your favorite spreadsheet software. To apply your changes, import the data using the Import with WP All Import option.
For more information on exporting product tags, see How Do I Export Product Tags from WooCommerce?
What is the Best Way to Bulk Edit Thousands of WooCommerce Products?
If you have thousands of products to bulk edit, our plugin is by far your best option. Thanks to its ability to process imports and exports in batches, you can bulk edit an unlimited number of products without having to worry about overloading your system.
How Do I Export WooCommerce Products?
- Go to All Export › New Export.
- Select WooCommerce Products as your export post type.
- Use our Drag & Drop interface to select your export columns.
- Run the export.
- Download your product file.
For a full list of import features, see Export WooCommerce Products.
How Do I Import Bulk Products into WooCommerce?
- Go to All Import › New Import.
- Choose your method to load data (i.e., upload a file, download a file from a URL, etc.).
- Choose your import file and select your import target (i.e., WooCommmerce Products).
- Use our Drag & Drop interface to map incoming data elements to their target product fields.
- Run the import.
For a full list of import features, see Import WooCommerce Products.
How to Migrate WooCommerce Products to a Different Website?
- Export a set of WooCommerce products but download the Bundle option instead of just the data file. The Bundle option includes instructions on how to import the exported data.
- Import the bundle file on the import site. WP All Import will automatically configure its import settings based on the instructions in the bundle file.
- Complete the import.
- Review your imported products.
For additional information, see Migrate WooCommerce Products.
What Add-Ons Do I Need to Bulk Edit WooCommerce Products?
To bulk edit WooCommerce products, you need to have both the WooCommerce Import Add-On and WooCommerce Export Add-On active on your site, along with WP All Import and WP All Export.
Bulk Edit WooCommerce Products — Related Docs
Learn how to export WooCommerce products.
Learn how to import WooCommerce products.
Describes how to export WooCommerce variable products.
Describes how to import WooCommerce variable products.
Learn how to export WooCommerce products with images.
Learn how to import WooCommerce products with images.
Describes how to migrate WooCommerce products from one website to another.
Execute custom code to modify WooCommerce product data on the fly.