How to Export WooCommerce Variable Products
To export WooCommerce variable products, go to All Export › New Export and select WooCommerce Products from the dropdown list. Customize your export file in the Drag & Drop interface, then run the export and download your exported variable products.
Table of Contents
- Step 1: Create a New Product Export
- Step 2: Customize Your Export File
- Step 3: Configure the Export Settings
- Step 4: Download Your Export File
Advanced Topics
- Control How Product Variations Are Exported
- Different File Outputs: What to Expect
- Export Variable Products on a Schedule
Step 1: Create a New Product Export
Go to All Export › New Export and select WooCommerce Products from the available list of post types.
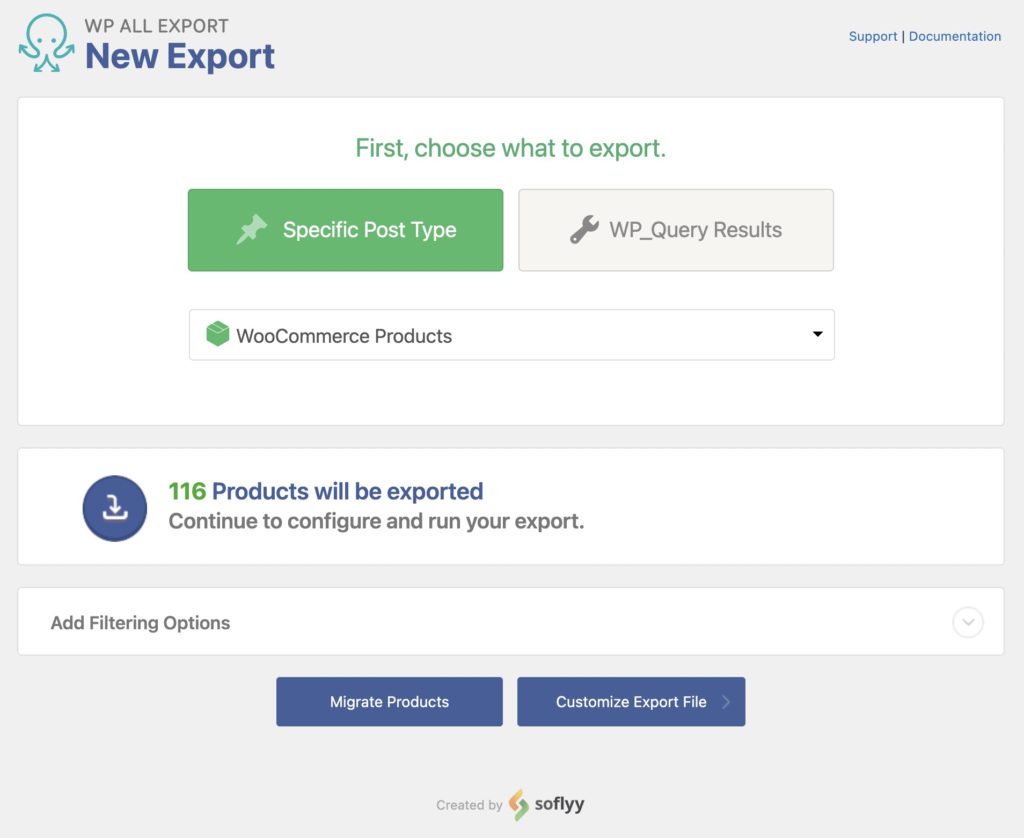
Export filters can be added using the option Add Filtering Options. To learn more, see Filter Exported WordPress Data.
Since we're exporting only variable products, we will add a filter to only export those products:
Element: Product Type
Rule: In Product Type
Value: variable
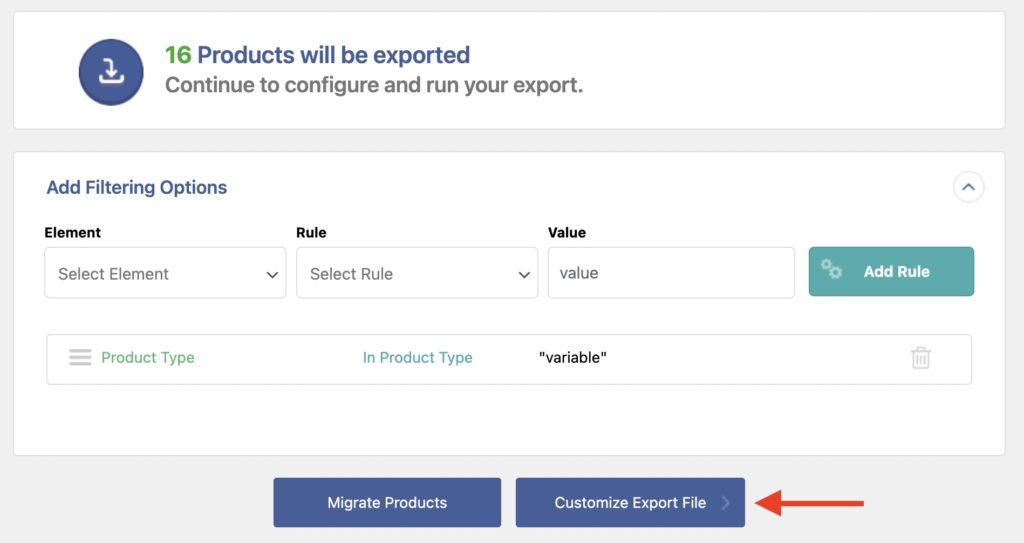
Click Customize Export File to continue.
Step 2: Customize Your Export File and Include Attributes Fields
You now see the Drag & Drop interface where you can build your export file by dragging export fields from the Available Data section into the column selection area.
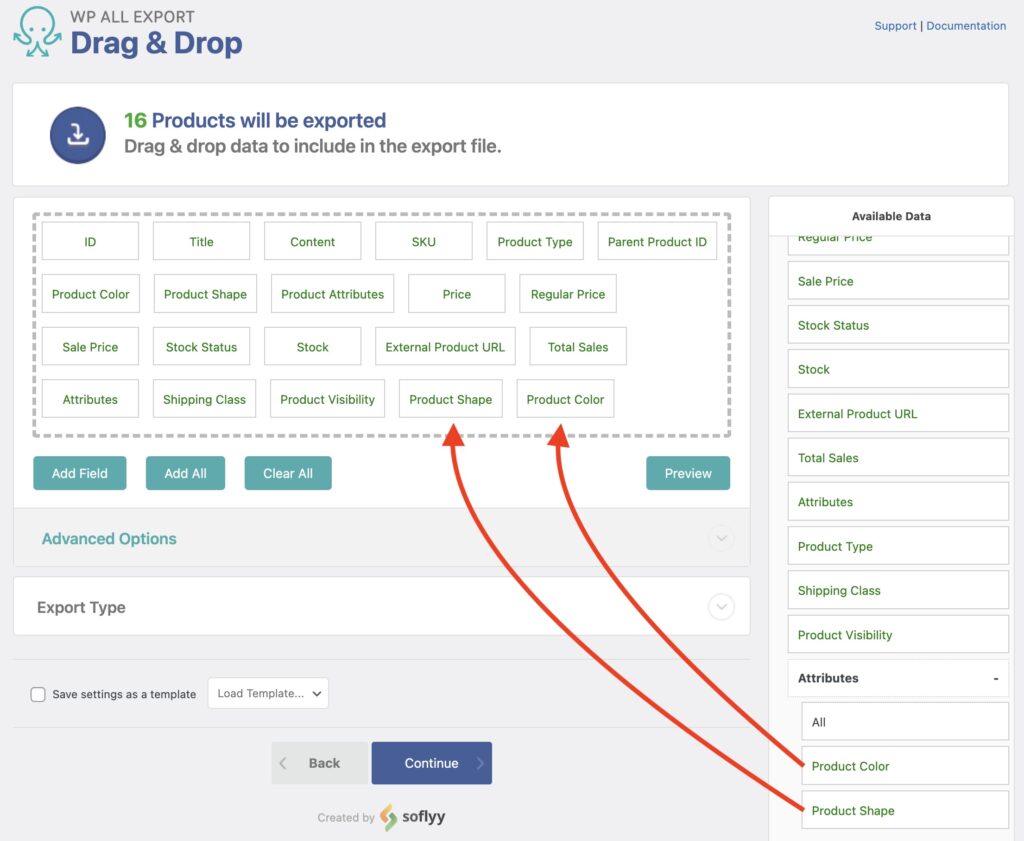
You can also remove any field by dragging it and dropping it from the column selection area to any other interface part.
To add all available fields, simply click on Add All. You can also preview the selected data with the Preview green button.
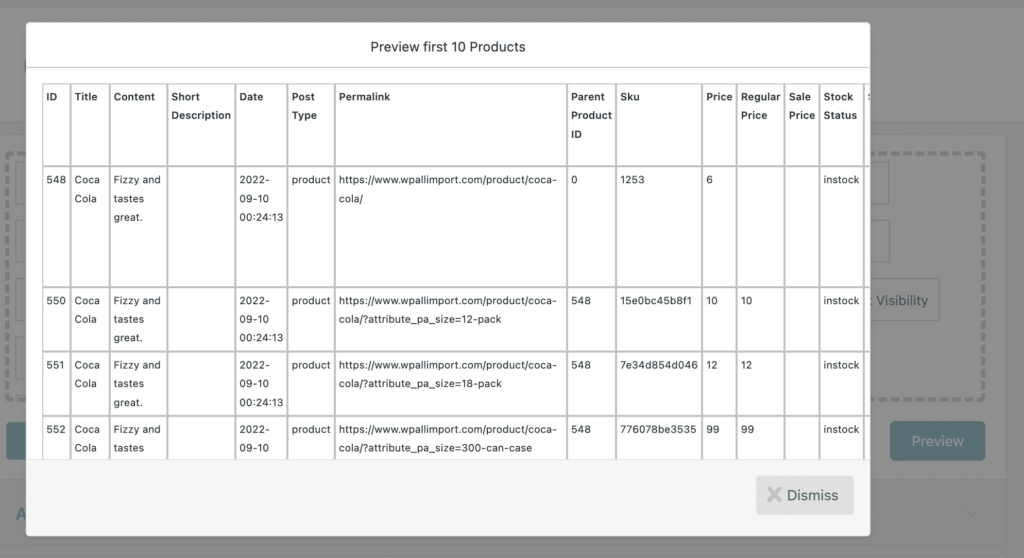
This guide focuses on exporting WooCommerce variable products. As such, we will explain the export fields associated with variable products specifically.
If you want to learn more about the other export fields available for WooCommerce products, please see Understanding WooCommerce Product Export Fields.
WooCommerce Product Data
The principal WooCommerce product fields are found in Available Data › Product Data:
- Sku: A product code used to reference and differentiate products.
- Price: The product's current price, which is the regular price, unless the sale price is active and lower.
- Regular Price: The regular, full price of the product.
- Sale Price: The sale price of the product.
- Stock Status: One of several preset values. The default WooCommerce stock statuses are
instock,outofstock, andonbackorder. - Stock: The number of products currently in stock and available for sale.
- External Product URL: The affiliate link for external products.
- Total Sales: Number of times the product has been sold.
- Attributes: This will export the attribute's name, value, whether it's used in variations, is visible, and is a taxonomy. This export element creates five columns per attribute. This data is more easily exported in the Attributes section.
- Shipping Class: If configured, it exports the name of the product's shipping class.
Variable products have different attributes, such as size or color. Those attributes will be automatically detected and added to the Attributes section at the bottom of Product Data.

Advanced Options
You will see an Advanced Options section with the following settings:
- Separator: Used for CSV files. Defaults to a comma (,).
- CSV Header Row: Has the option Include header row and column titles in export enabled by default. When disabled, the CSV file would have no header row.
- Product Variations: these settings decide how to export the product variations, with the following options available (which are self-explanatory):
- Export product variations and their parent products
- Product variations use the parent product title
- Product variations use the default variation product title
- Only export product variations
- Product variations use the parent product title
- Product variations use the default variation product title
- Only export parent products
- Export product variations and their parent products
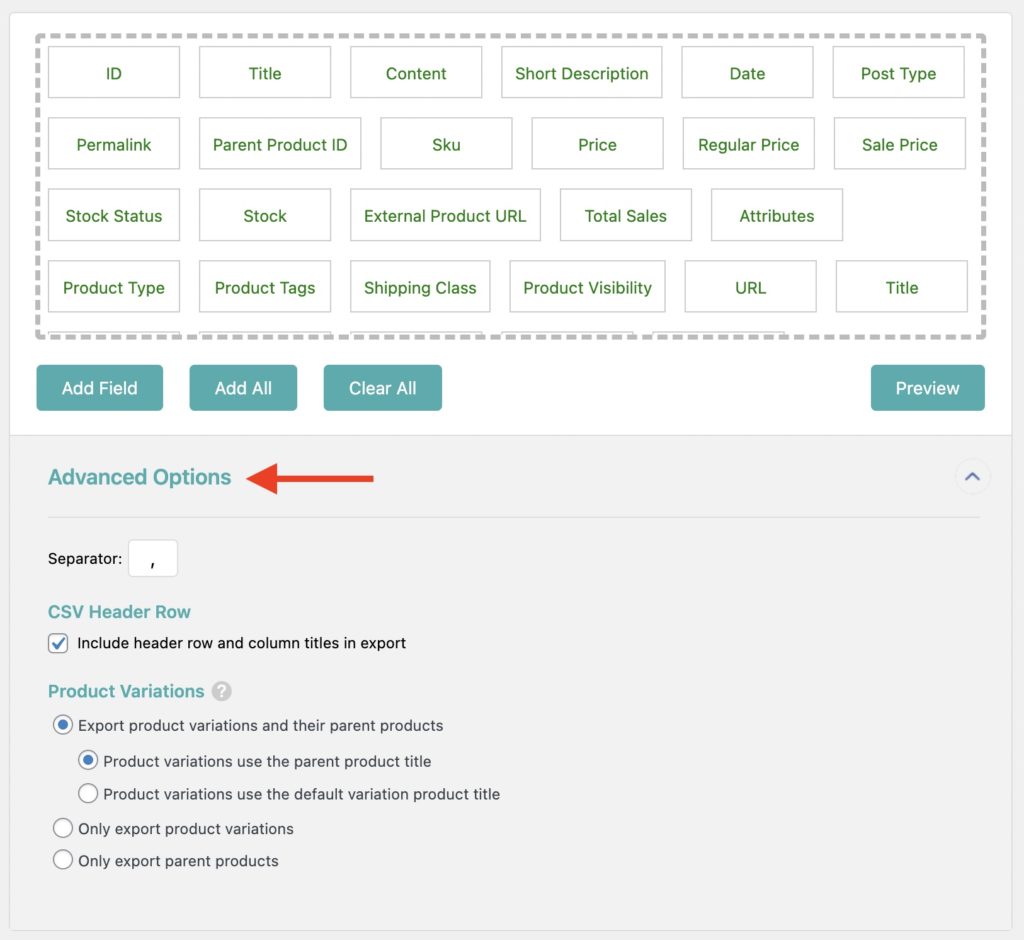
Once the export is configured, click the blue Continue button at the bottom. You'll now see the Export Settings screen.
Step 3: Configure the Export Settings
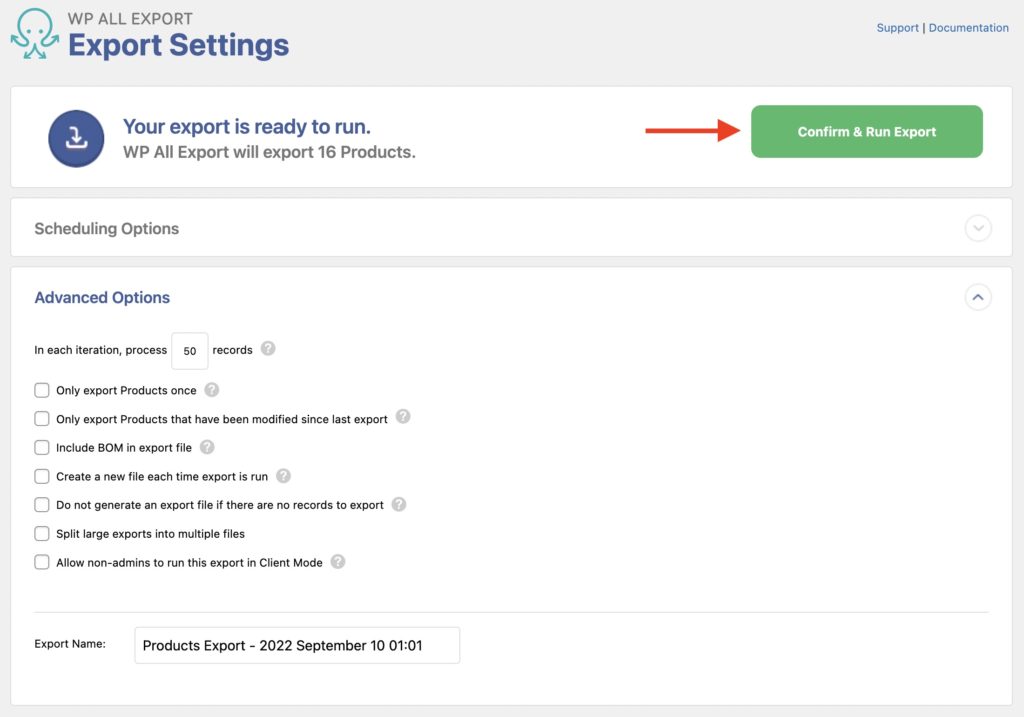
Near the top of this screen, WP All Export shows a summary of what will be exported. You can also define Scheduling Options here and change other Advanced Options for the export. For example, you can set the batch processing size, control whether the export should be split into multiple output files, and even dictate the behavior for subsequent runs of the same export.
In this case, we'll leave all of these export settings as they are and click Confirm & Run Export to start the export process.
Step 4: Download Your Export File
Once the export finishes, you'll see an export complete message along with different options to download the exported file. You can download the selected file type (i.e., CSV, Excel, XML) or a Bundle compressed zip file that has the export file along with a template to use with WP All Import.
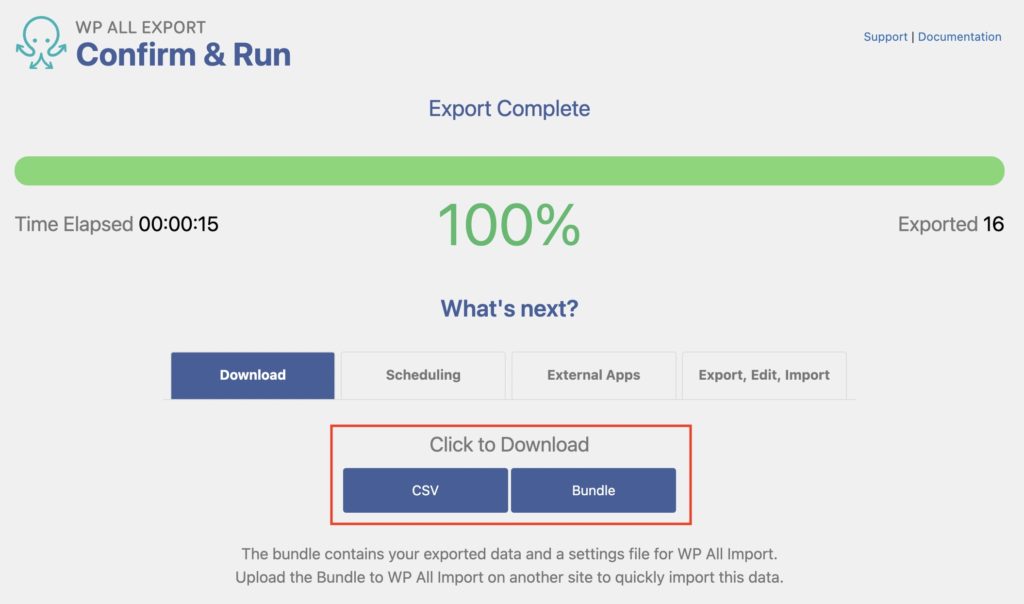
That's how you export WooCommerce variable products.

Export WooCommerce Products to CSV, XML, or Excel
- Product variations & attributes
- Price & stock
- Custom fields
- Zapier integration
- Scheduled exports
Export WooCommerce Variable Products — Advanced Topics
Control How Product Variations Are Exported
You can export variable products in three different ways: a) both variations and their parent products, b) only variations, or c) only parent products. Here's an example output CSV file for each:
Export product variations and their parent products:

Only export product variations:
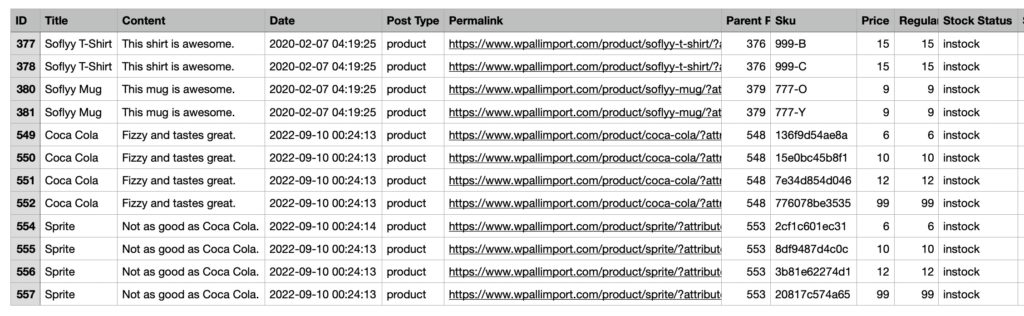
Only export parent products:

You can learn more in the Advanced Options section above.
Different File Outputs: What to Expect
You can export these WooCommerce variable products in CSV, Excel, or XML format. Here's an example output from each available format:
CSV or Excel:

XML:
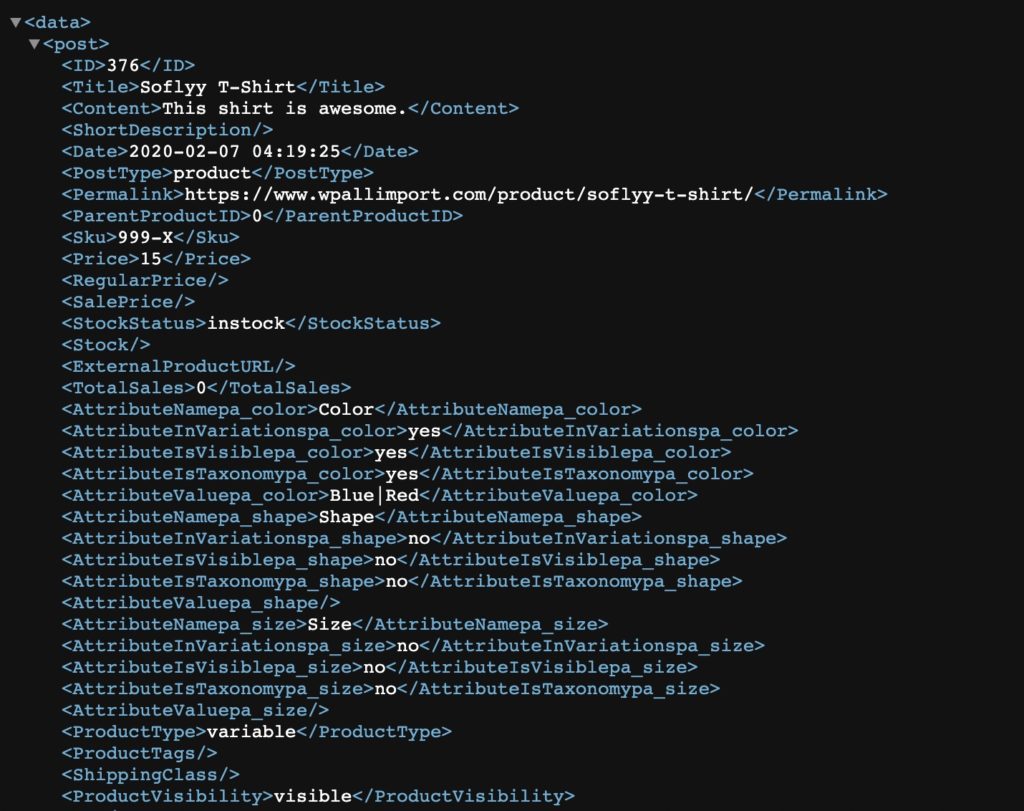
Automatically Export WooCommerce Variable Products on a Schedule
With WP All Export, you can schedule WooCommerce product export using one of these scheduling options:
- Manual Scheduling: set up manual cron jobs via your control panel (such as cPanel or Plesk) that will run your export on a schedule. Learn more in Schedule WordPress Exports Using Cron Jobs.
- Automatic Scheduling: this is our proprietary Automatic Scheduling Service, which has a small monthly fee. Its big advantage is that you can control scheduling via WP All Export's interface: Run WordPress Export on a Schedule.
Export WooCommerce Variable Products — Frequently Asked Questions
What is a WooCommerce Product Attribute?
A WooCommerce attribute describes a characteristic or feature of a product, such as size or color. Attributes have terms, such as "blue", "green", etc., for a color attribute. Attribute terms can be combined to create variations. For example, the attribute term "blue" can be combined with the term "XL" to make a blue XL t-shirt variation.
What is a WooCommerce Variable Product?
A WooCommerce variable product is a product that is available in multiple variations, such as a t-shirt that comes in different colors and sizes. These variations are created using attributes. Each variation can have its own stock, price, images, etc.
How Do I Get Product Variation Data in WooCommerce?
To "get product variation data in WooCommerce" is just another way of saying that you want to export WooCommerce variable products, so all you have to do is follow the steps in this tutorial.
How Do I Export All Products and Variations from WooCommerce?
To export all products and variations from WooCommerce, follow this guide but make sure that you don't set any product filters. This will ensure that your export includes all WooCommerce products and variations.
How Do I Bulk Edit Variable Products in WooCommerce?
- Export variable product data in either the Excel or CSV format.
- Use your favorite spreadsheet to make bulk changes to exported data.
- Import the changed data back into WooCommerce using WP All Import.
- Verify that the changes were correctly applied.
For more information, see How Do I Bulk Edit Product Variations in WooCommerce?
How Do I Import Product Variations in WooCommerce?
- Go to All Import › New Import.
- Select how to import the data (i.e., upload a file, download a file from a URL, etc.).
- Choose WooCommmerce Products as the import target.
- Map incoming data elements to your WooCommerce target fields with drag & drop.
- Use the I'm importing new variations to existing products option in the Variations tab.
- Perform the import.
To see the list of full import features, see Import WooCommerce Products.

Export WooCommerce Products to CSV, XML, or Excel
- Product variations & attributes
- Price & stock
- Custom fields
- Zapier integration
- Real-Time exports
How Do I Export WooCommerce Products to Excel?
- Go to All Export > New Export.
- Choose WooCommerce Products from the dropdown list.
- Set up the export file by customizing the export columns.
- Change the file format in Export Type > Spreadsheet > Excel File.
- Run the export and download the Excel file.
To learn more, see Export WooCommerce Products.
How Do I Export My WordPress Product Feed for Google Shopping?
- Navigate to All Export › New Export and choose WooCommerce Products.
- Modify the Export Type to Feed › Google Merchant Center Product Feed.
- Set up the Google Merchant Center export as required.
- Upload the exported .TXT file to Google.
For more information, see Export WooCommerce Products to Google Shopping.
How to Export WooCommerce Attributes in a Multilingual Environment Using Cron Jobs?
If you're exporting WooCommerce attributes in a multilingual environment and want to use cron jobs or Automatic Scheduling to automate the export, you should configure the export template while logged into a WordPress user account that uses the site's default language. This is necessary because WooCommerce adds the word "Product" to the attribute elements based on the language of the current user. Since automatic exports use the site's default language, configuring the export with a user that does not use the site's default language will result in the attribute elements being blank.
What Add-Ons Do I Need to Export WooCommerce Products?
To export WooCommerce products, you need to have the WooCommerce Export Add-On active on your site, along with WP All Export.
Export WooCommerce Variable Products — Related Docs
Learn how to export WooCommerce products.
Learn how to import WooCommerce products.
Describes how to import WooCommerce variable products.
Learn how to export WooCommerce products with images.
Learn how to import WooCommerce products with images.
Describes how to bulk edit WooCommerce products.
Describes how to migrate WooCommerce products from one website to another.
Learn to pass your exported variable product data through a PHP function to modify it.