Docs Menu
The best import export plugin for WordPress & WooCommerce.
- 90 Day Money Back Guarantee
- Unlimited Installs
- Lifetime Licence
- Fast, World-Class Support
Recurring Imports Overview
There are many reasons you might want to re-run an import:
- You changed the import Settings and want to run the import again to modify all the posts you already imported.
- You have a new file with updated data and want to import that file “over” the previous import.
Re-Run An Existing Import
On the All Import › Manage Imports page, you can run an existing import again or edit its settings. To re-run the import process, simply use the Run Import button and execute the import again.
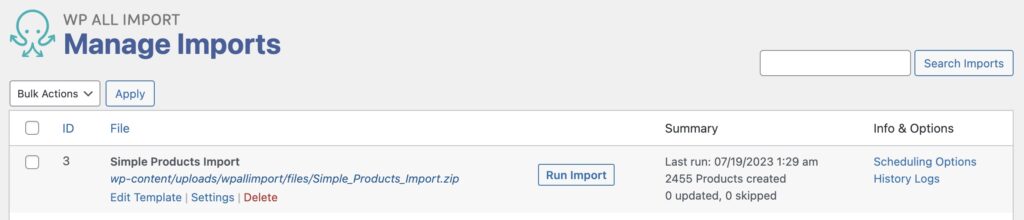
Click the Settings option to change the file source for the import.
When updating an existing import with a new Import File, you can use either of the options available on the Import Settings page. For example, you can upload a new file with new data to be used for future runs of the import, or you can specify a new/updated URL where the new files are located.
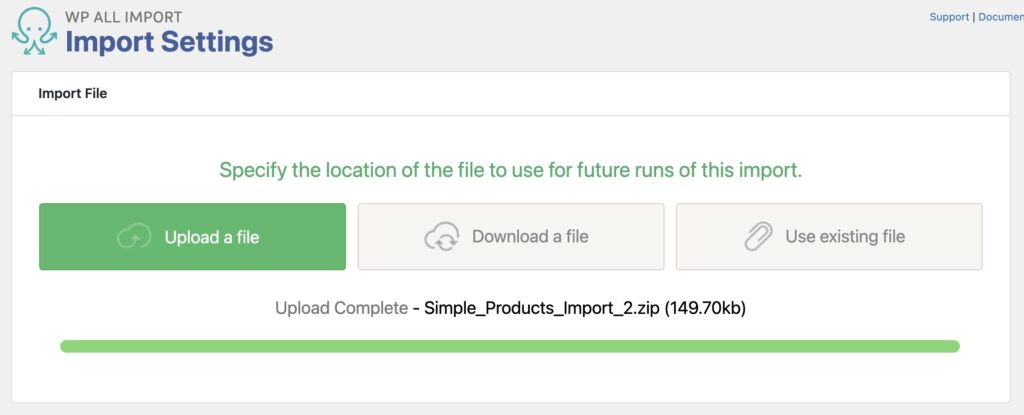
Decide What Data to Update
You can also modify what WP All Import does when the import runs again. For example, you can choose which data points to update if you don’t want to update everything. Let's say you only want to update the post title, images, and some custom fields while leaving everything else alone. This is what that looks like:
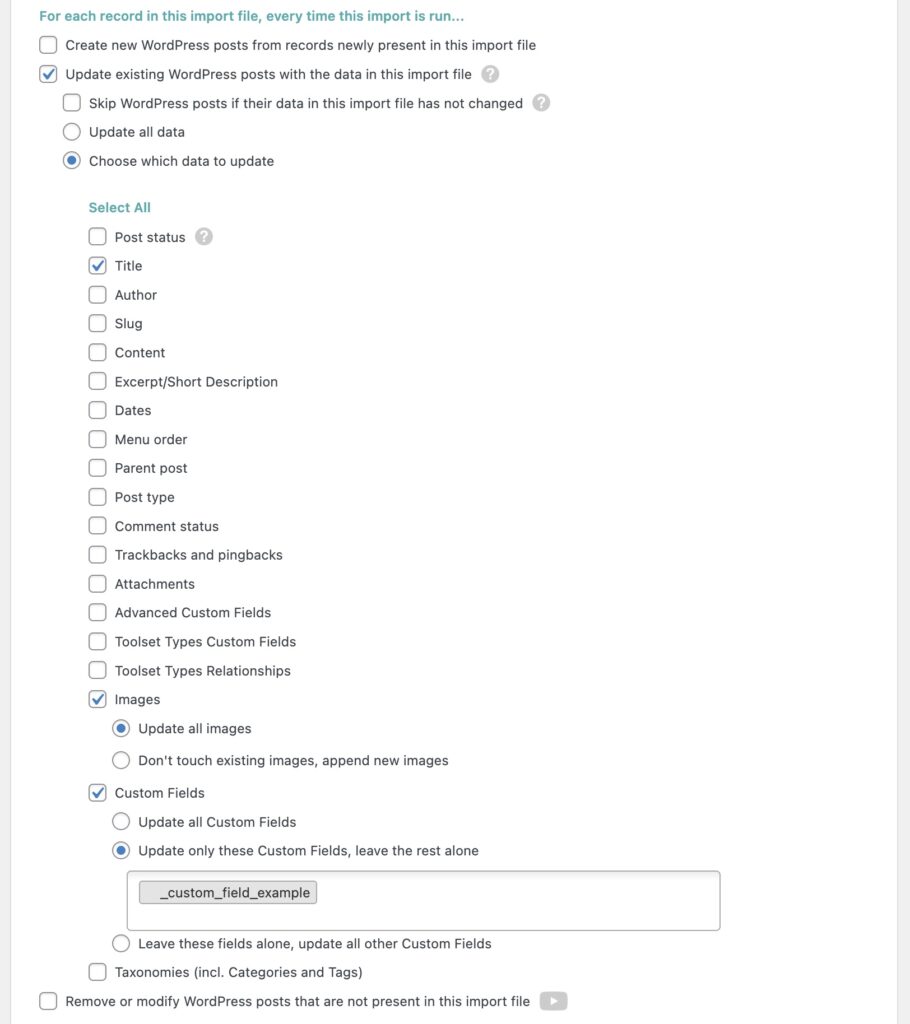
We have a complete guide on updating existing data here: How to Update Existing WordPress Data.

Import Any CSV, XML, or Excel to WordPress
- Any theme or plugin
- Images & galleries
- Custom fields
- Categories & tags
- Woo, ACF, Meta Box, JetEngine
Related Docs
Use our optional and apid Automatic Scheduling Service to automate imports.
Explains how to use manual cron jobs to automate imports in WP All Import.
Learn how to Update existing WordPress data with an import.