How to Import WooCommerce Customers
To import customers into WooCommerce, navigate to All Import › New Import, upload your import file, and select WooCommerce Customers as the import type. Map the incoming data elements to their target fields, then run the import.
Table of Contents
- Step 1: Create a New Customer Import
- Step 2: Review the Import File
- Step 3: Map Data to Customer Fields
- Step 4: Configure the Import Settings
- Step 5: Run the Customer Import
Advanced Topics
- WooCommerce Customers vs Users
- How to Keep the Same Customer IDs
- What to Expect with Customer Passwords
Step 1: Create a New Customer Import
On your WordPress site, navigate to All Import › New Import, choose your import file, and select WooCommerce Customers as your import target.
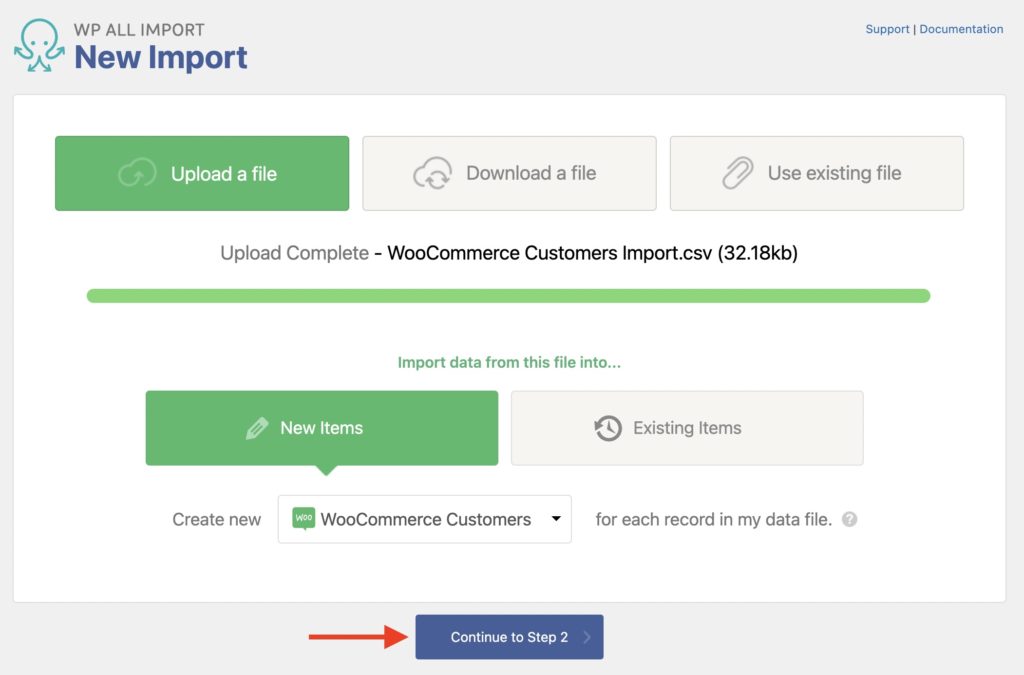
To move to the following step, click on Continue to Step 2.
Step 2: Review the Import File
In Step 2, the Review Import File screen will appear.
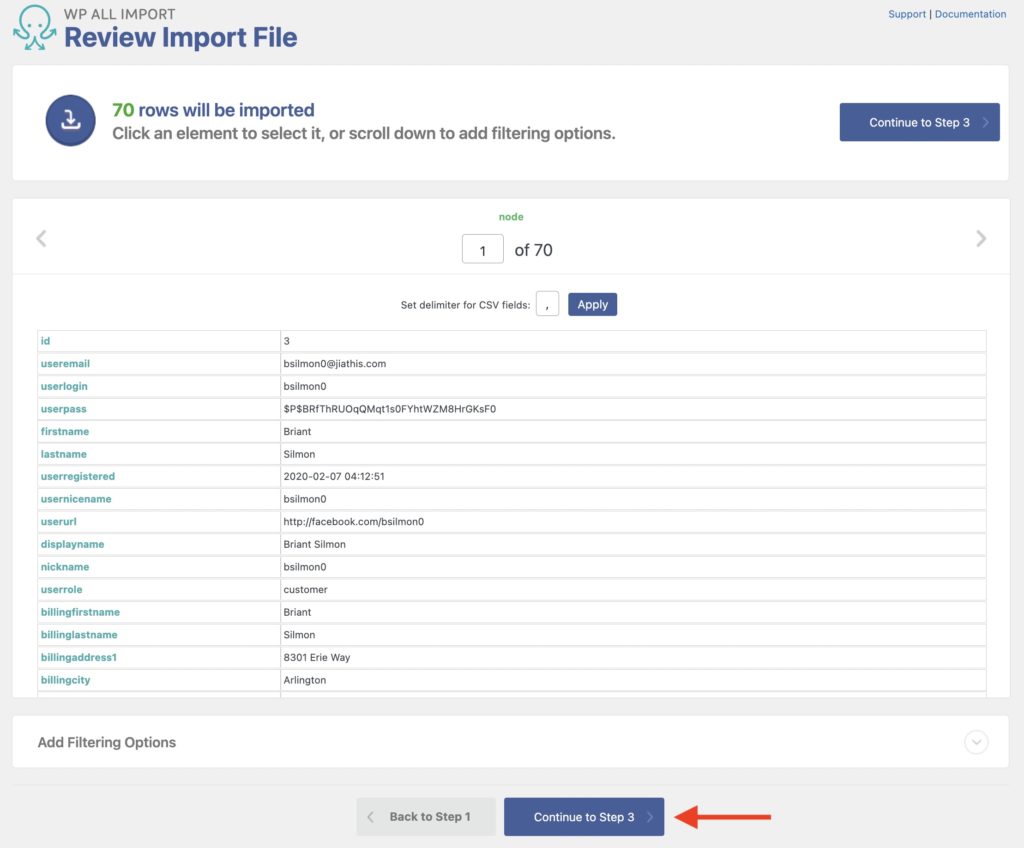
Here, you'll be able to change the default delimiter if you're importing from a CSV file (as in this example). If you import from an XML or Excel file, you can select the parent node for the import.
You can also add filters in the Manage Filtering Options section to define which specific customers to import.
Everything looks in place, so click Continue to Step 3 to continue.
Step 3: Map the Incoming Data Elements to Customer Fields
Now the Drag & Drop screen appears. Here, you can map the customer data to their required fields. Just drag and drop the data elements from the panel on the right to the appropriate field on the left. The first panel is Customer Account Info, which will contain the customer's main data:
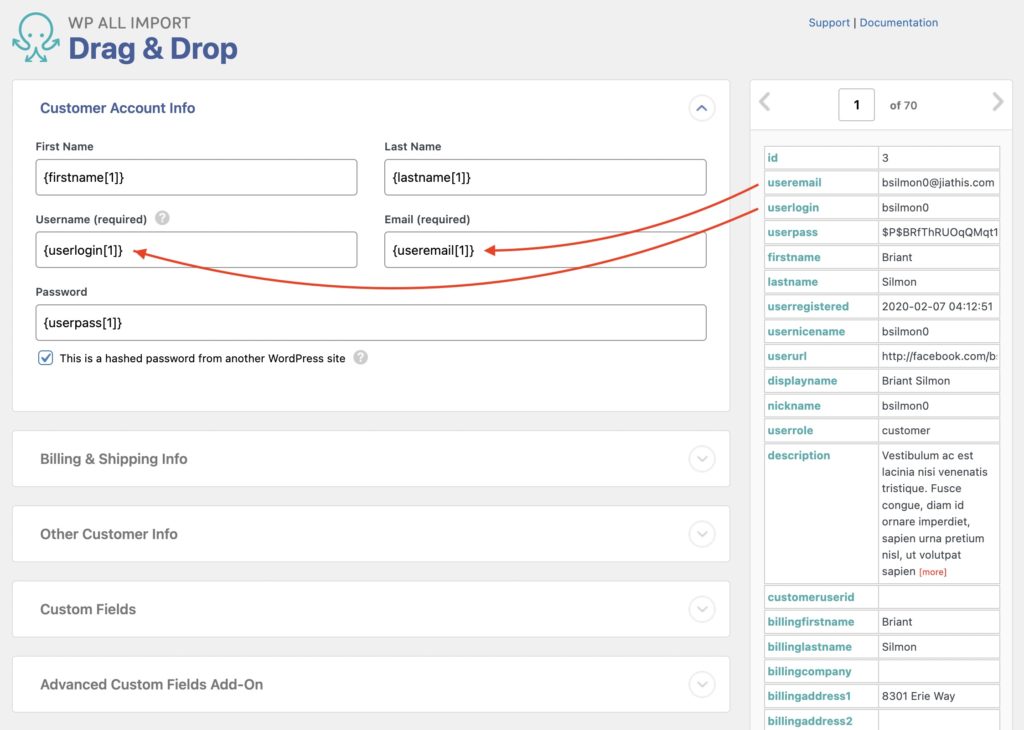
Below this panel, you'll find other panels to map the remaining customer information. First, the Billing & Shipping Info, then Other Customer Info.
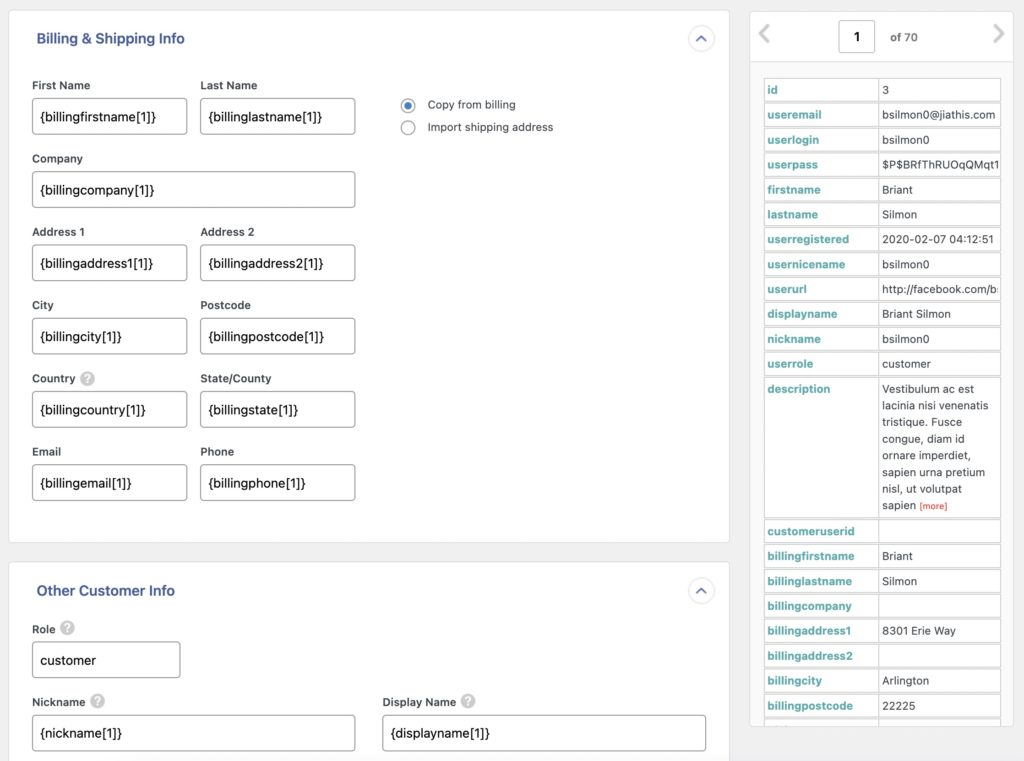
Once you've mapped all required fields, click on the Continue to Step 4 button.
Step 4: Configure the Import Settings
The Import Settings screen will appear. Here you can define the import options and other settings:
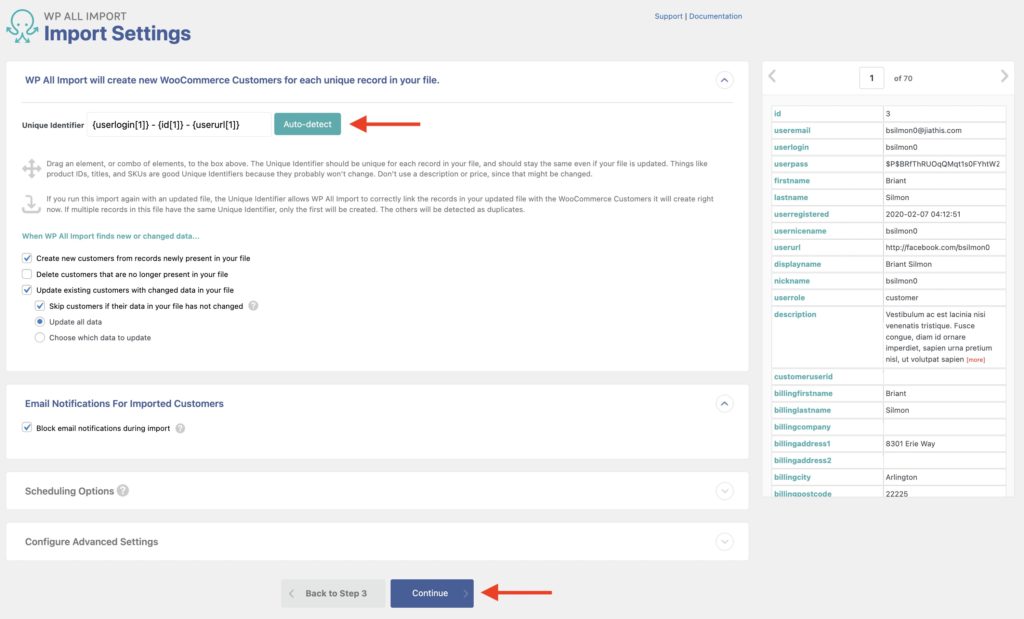
First, click on the Auto-detect button to automatically define your unique identifier. You can also manually define this identifier by dragging and dropping elements to this field from the panel on the right.
You can modify how the import behaves with the options under When WP All Import finds new or changed data... However, these settings can often be left alone with their default selections.
Below, there's a panel named Email Notifications For Imported Customers. Keep the Block email notifications during import option enabled if you want to avoid sending WordPress email notifications to the imported users. Otherwise, you can disable this option.
You can also define Scheduling Options and Configure Advanced Settings.
Click on the blue Continue button at the bottom of the screen to move to the following step.
Step 5: Run the Import and Check the Imported Customers
The Confirm & Run screen appears next. Here, you can review the Import Summary section to confirm that everything is in place before running the import.
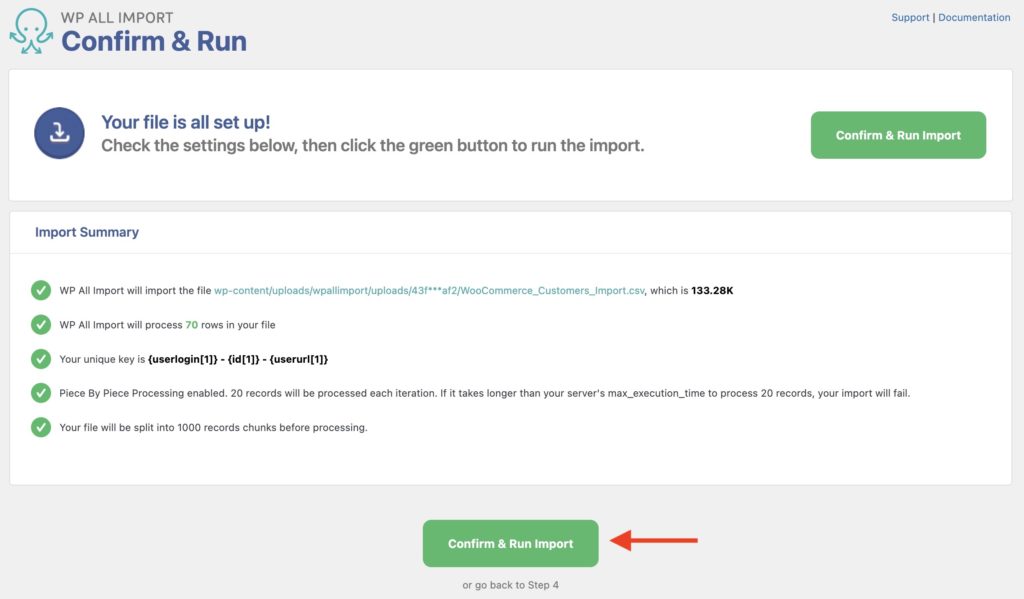
Since all looks correct, click on Confirm & Run Import to continue and execute the import.
Once the import finishes, you will see this screen:
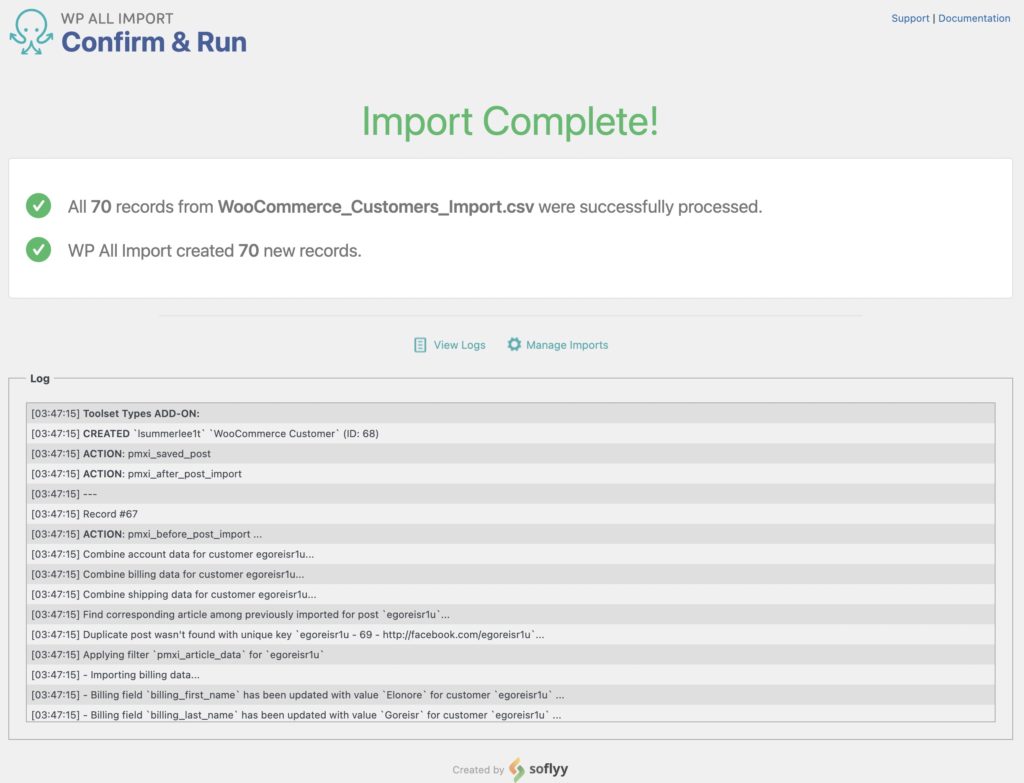
That's it! All WooCommerce customers have been imported. To confirm that everything worked correctly, you can review the imported customers in Users › All Users.
It is best to check all users because, for a customer to appear in WooCommerce › Customers, they need to make a purchase on this WordPress site first.

Quickly Import WooCommerce Customers
- Supports all data
- Any theme/plugin
- Link customers
- Any file or source
Import WooCommerce Customers – Advanced Topics
Difference Between WooCommerce Customers and WordPress Users
All WooCommerce customers are also WordPress users. This is because when someone makes a purchase on your website via WooCommerce, it creates a new user account with the role of customer.
WooCommerce also adds billing address and shipping address custom fields to every customer. Those custom fields aren't available for regular WordPress users.
Keep the Same Customer ID After the Import
Out of the box, every imported WooCommerce customer is treated as a new record, which will generate a new ID for it.
That said, you may have exported these WooCommerce customers from another WordPress site and want to retain the same customer IDs instead of generating new ones. To do so, you need to use custom code and our API.
However, this is only an attempt to use the existing IDs. If an existing ID is not available, then a new ID will be automatically created upon import and assigned to the imported customer.
We have a working example snippet available at Keep Old IDs When Migrating Users or Customers.
What to Expect with WooCommerce Customer Passwords
If your customer import file was obtained via WP All Export, you'll be able to simply map the hashed value of the password while importing.
However, if your import file only contains plaintext passwords, that can also be handled by WP All Import. All you need to do is disable the option This is a hashed password from another WordPress site and map your plaintext password there:
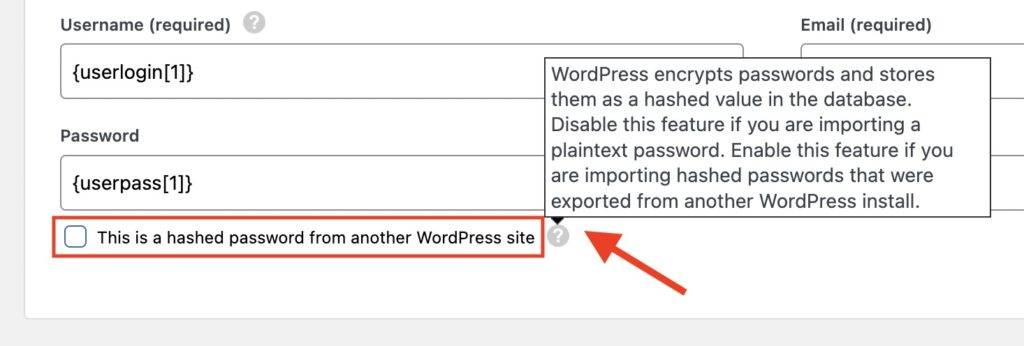
Import WooCommerce Customers – Frequently Asked Questions
How Do I Import a Customer CSV into WooCommerce?
To import a customer CSV into WooCommerce, just follow the instructions in this tutorial. WP All Import will recognize that it is dealing with a CSV file and automatically adjust its interface accordingly.
Can I Import WooCommerce Customers From Any File Format?
You can import WooCommerce customers from many different file formats. These include XML, CSV, ZIP, GZIP, GZ, JSON, SQL, TXT, DAT, and PSV. Just identify the source file and let WP All Import figure out the rest.
Can I Import Customers From Multiple Feeds?
Each import can only have one (1) feed as the source. However, you can create multiple imports if you have multiple import files. Don't worry about overlaps. Our software can handle any instances of duplicate or conflicting data.
Do I Need to Reorganize My Data for a Customer Import?
No. Our Drag and Drop interface allows you to map incoming data elements to the correct customer fields regardless of the structure of the import file. If the content needs to be modified, you can do this as part of the import process.
How Do I Import WooCommerce Customer Passwords?
If you've exported the customers using WP All Export, the passwords will be converted to hash codes. When they're imported using WP All Import, they'll retain their original values from the user's standpoint. This is the most secure method. If you've exported from another CMS, you'll likely have to import readable text. In this case, it is best to reset everyone's password.
For more information, see What to Expect with WooCommerce Customer Passwords.
How Do I Schedule WooCommerce Customer Imports?
Let's assume that you're importing your WooCommerce customers from a URL or FTP source. The import works as expected, but now you want to schedule it to happen regularly. No worries, you can do this using WP All Import! Here are the available options:
- Automatic Scheduling Service. This is an optional monthly subscription that allows you to schedule imports directly from WP All Import's interface. See Automatic Scheduling.
- Manual cron jobs. Configure these via your web host in cPanel. See Manual Scheduling.
Can I Also Import WooCommerce Product and Order Data?
Yes. Just import your customers first, then products, then orders. That way, WP All Import can correctly match the customers and products in the incoming order data to the customers and products that you imported previously.
How Do I Bulk Edit WooCommerce Customers?
- Use WP All Export to export the WooCommerce customers to change.
- Open the exported file in spreadsheet software (such as Microsoft or Google Sheets), which allows you to make bulk changes using copy and paste, search and replace, etc.
- Once you complete your changes, use the Import with WP All Import option to re-import everything into WordPress.
- Verify that your changes have been applied.
To learn more about the bulk edit process, please see our Quickstart Bulk Edit guide.
How Do I Export Customers From WordPress?
- Go to All Export › New Export.
- Select WooCommerce Customers as your export type.
- Use our Drag & Drop interface to customize your export columns.
- Run the export and download the export file.
For more information, see How to Export WooCommerce Customers to CSV, Excel, or XML.
How Do I Migrate WooCommerce Customers to Another Website?
- Export the customers that you want to migrate.
- When you download your export file, choose the Bundle option, which includes instructions on how to import the data.
- Import the bundle file on the target site.
- WP All Import will use the instructions in the bundle file to configure itself automatically.
- Complete the import and review the imported customers.
To learn more, see Migrate WooCommerce Customers.
How Do I Migrate Customers and Their Orders in WooCommerce?
First, migrate your customers as per the instructions from the preceding question. Then, migrate your orders. When migrating your orders, WP All import will help you link each order to its corresponding customer.
How Do I Import WordPress Users?
- Navigate to All Import › New Import in the WordPress main menu.
- Choose how you want to load your data (i.e., upload a file, use a URL, etc.).
- Select your import file and your import target (i.e., Users).
- Use the Drag & Drop interface to map incoming fields to your WordPress user fields.
- Run the import.
See Import WordPress Users for relevant features and a video overview. Note, however, that you do not need to explicitly create or import a WordPress user for each WooCommerce customer that you import. Our software will automatically do that for you.
What Add-Ons Do I Need to Import WooCommerce Customers?
To import WooCommerce customers, you need to have both the WooCommerce Import Add-On and the User Import Add-On active on your site, along with WP All Import.
Import WooCommerce Customers – Related Docs
Use WP All Export to export and obtain your WooCommerce customers in a CSV, XML, or Excel file.
Learn how to migrate WordPress users (including WooCommerce customers).
Use WP All Export to export WooCommerce orders to CSV, Excel, or XML.