How to Migrate WooCommerce and WordPress Data
To migrate WooCommerce and WordPress data from one site to another, export it from the source site using WP All Export, then import it on the destination site with WP All Import. Because these two plugins understand each other, this can be done with just a few clicks.
Table of Contents
- Step 1: Select the Migration Post Type
- Step 2: Choose the Columns to Export
- Step 3: Confirm & Run the Export
- Step 4: Download the Export Bundle
- Step 5: Upload the Bundle File
- Step 6: Complete the Migration
Advanced Topics
Step 1: Select the Migration Post Type
Navigate to All Export › New Export and choose the type of data that you want to migrate.

You can migrate WooCommerce and WordPress data of all types, even from custom themes and plugins.
Once you choose what to export, click Customize Export File at the bottom of the screen (not shown).
Step 2: Choose the Data Columns to Export
The next screen to appear is the Drag & Drop interface. In this screen, the fields available to export are listed on the right. Drag and drop those you want to migrate into the column selection area, or click Add All to include everything.
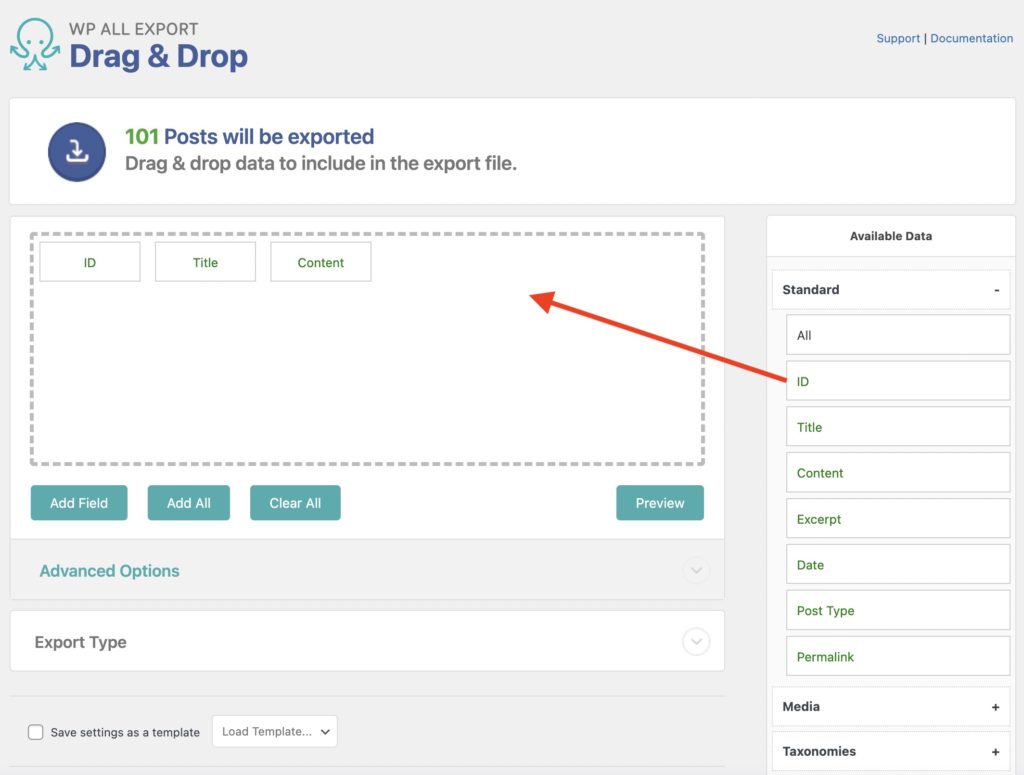
As with a regular export, you can rename and rearrange the fields as needed. You can also use PHP code to modify the export data.
Once you've finished selecting and configuring your export columns, click Continue (not shown).
Step 3: Confirm & Run the Export
Verify the final export settings, then click on Confirm & Run Export.
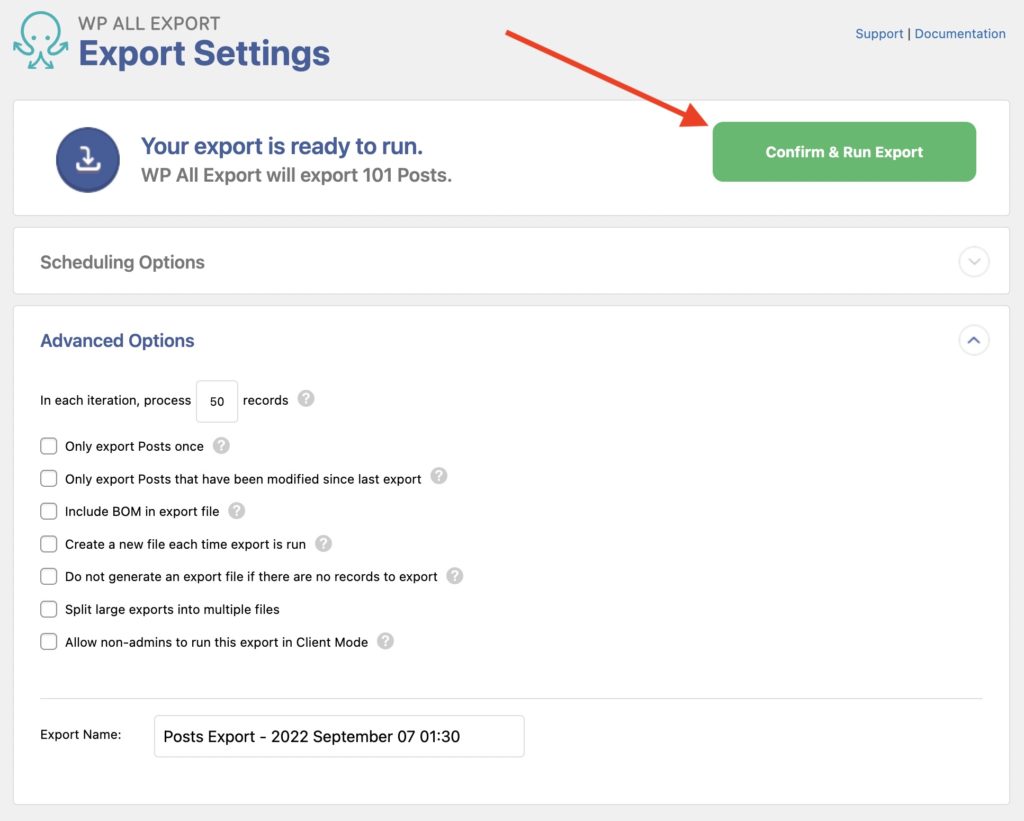
Step 4: Download the Export Bundle for Migrations
Download the export bundle ZIP file using the Bundle button. This file is designed to support WooCommerce and WordPress migrations, as it contains an import template in addition to the export data. There's no need to unzip the file.
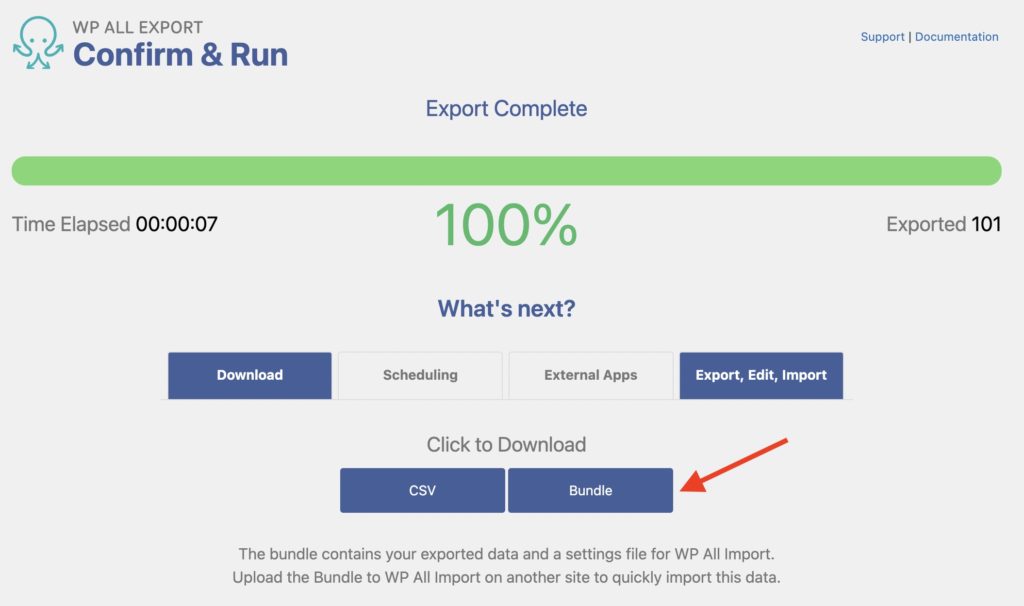
Step 5: Upload the Export Bundle to WP All Import
Start a new import at All Import › New Import on your destination site, then upload the ZIP bundle file that you downloaded in the previous step.
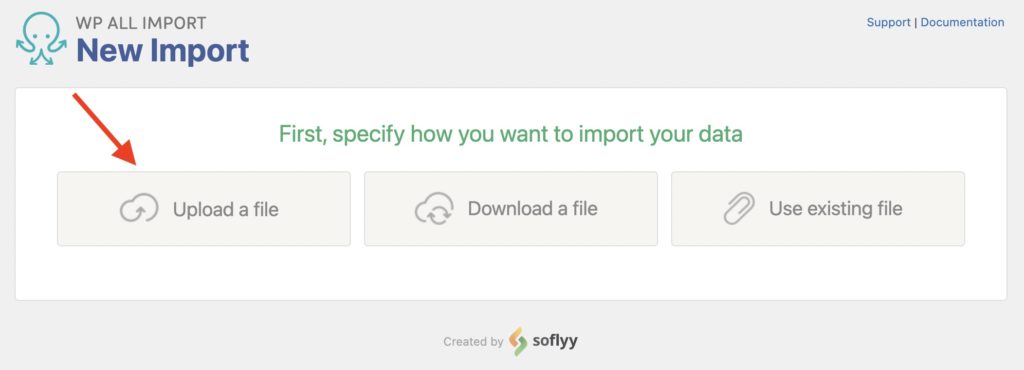
By using the export bundle, it automatically configures the import, allowing you to click Skip to Step 4.
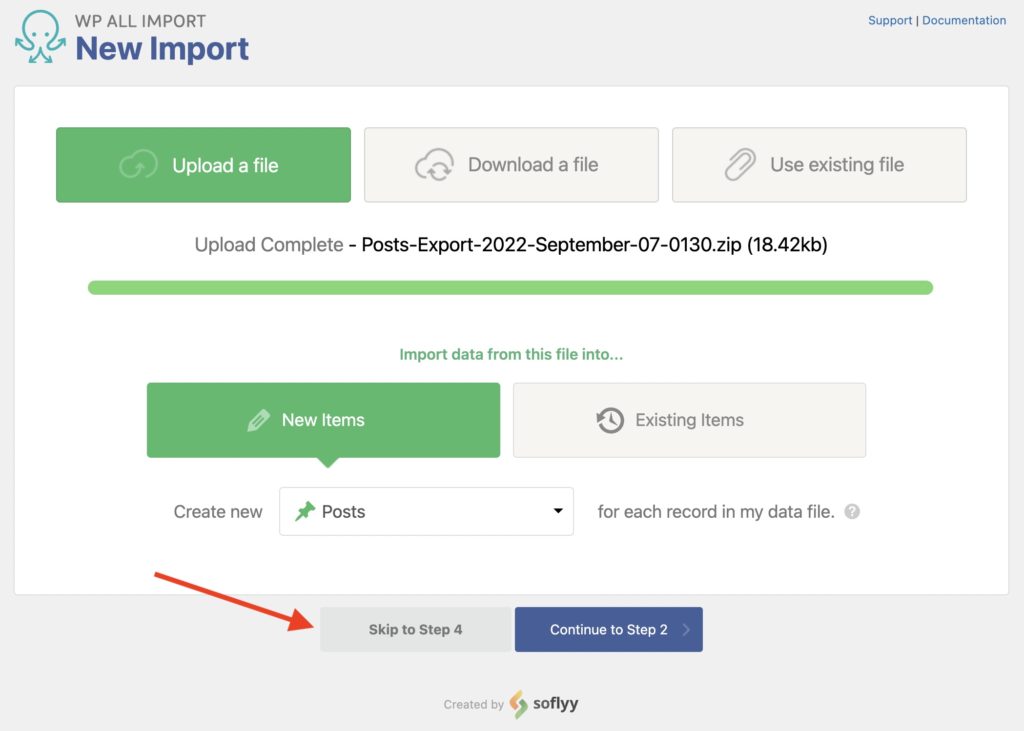
Step 6: Confirm & Run the Import to Complete the Migration
Step 4 shouldn't need any changes — just click Continue. Then click Confirm & Run Import on the following page to run the import.
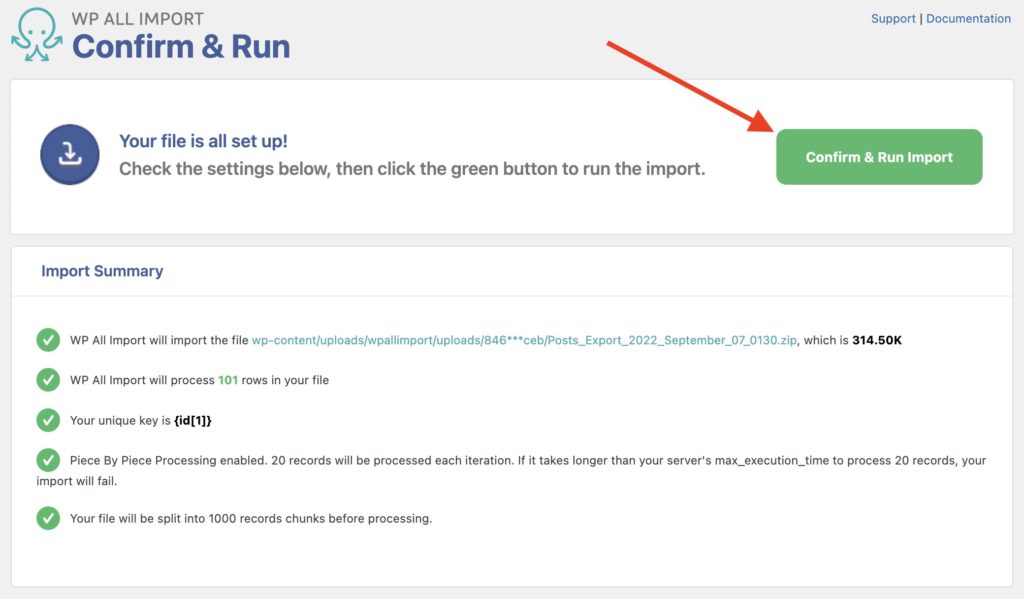
That's all you have to do to migrate WooCommerce and WordPress data. It really is that simple!

Migrate WooCommerce and WordPress Data
- One-click setup
- Powerful filters
- Migrate everything
- Images
- Categories
- Users
- Any theme or plugin
- Woo, ACF, Meta Box, JetEngine
Migrate WooCommerce and WordPress Data – Advanced Topics
Using Filters to Migrate Only Some Records
You can use filters in two different places:
- WP All Export, to only export certain selected records. For example, to limit the exported WordPress posts to those which contain "Offer" in the title. See Filter Exported WordPress Data.
- WP All Import, to select which records to import. For example, to limit the imported WooCommerce products to those which have a price equal to or higher than 30. See Filtering with XPath.
By using either export or import filters, you can decide which records will be migrated. Either option will work.
Migrate WooCommerce or WordPress Data from Third-Party Plugins or Themes
When you include all fields in Step 2 (see above), this will also migrate all custom fields created by third-party plugins or themes. However, this will only include custom fields that are stored in the regular WordPress post meta database table.
If the data is stored in a custom database table, you'll have to use custom code (see documentation) along with our API (see documentation) to migrate the data. Here's an example for the import portion of this: Import Data to Custom Database Table.
Difference Between Migrating Posts or Other Post Types
This Quickstart guide shows how to migrate WordPress posts, but the same steps can be used to migrate any post type or custom post type.
The main impact of migrating different post types is that the plugin options will change according to the post type being imported or exported.
Migrate WooCommerce and WordPress Data – Frequently Asked Questions
What Does It Mean to Migrate a WordPress Site?
Migrating a WordPress site means moving all or part of it from one host or domain to another while retaining all functionality. The most common reasons for this are to change hosts or to upgrade to a new version of a website.
Does WordPress Offer Free Migration?
WordPress does not offer free migration as a service. However, you can perform a basic migration yourself for free by following the Moving WordPress guide. The drawback of this option is that it uses an "all or nothing" approach that gives you very little control over the migration details.
How Do I Manually Migrate a WordPress Site to a New Host?
To manually migrate the whole site, including files and its database, follow the Moving WordPress guide. If you want to move part of your website with complete control over the migration of each part, then just follow the steps in this tutorial.
How Do I Maintain Links Between the Migrated Data?
Our plugins can maintain all relationships and links that exist between your migrated data. For example, when you migrate WooCommerce customers, products, and orders, the relationship between them is maintained as long as you migrate the orders last.
How Do I Keep the Same IDs When Migrating WooCommerce or WordPress Data?
You can achieve this using custom code (see documentation) along with our API (see documentation). When you migrate WooCommerce data (such as products or orders) or WordPress data (such as posts or pages), you can apply the following workaround: Keep old IDs when migrating products or posts.
This workaround attempts to maintain the old ID, but it's only an attempt. If the requested ID is not available, a new ID is generated upon import.
Will Your Plugins Migrate Taxonomies, Images, and Custom Fields, Too?
Yes. Our plugins will automatically migrate the taxonomies attached to the post type being migrated. This includes default taxonomies (such as categories or tags) along with custom taxonomies (added by a third-party plugin or with custom code).
The same is true for all images and all custom fields that are attached to the migrated records.
How Do I Migrate WooCommerce Customers and Orders?
In general, follow the instructions in this guide but select WooCommerce Customers and WooCommerce Orders as the post types (i.e., two separate migrations with customers first and orders last). For specific instructions, see How to Migrate WooCommerce Customers to a Different Site and How to Migrate WooCommerce Orders.
How Do I Migrate WooCommerce Products?
- Export your WooCommerce products using WP All Export.
- Download your export file using the Bundle option. The bundle file contains an import template in addition to the product data.
- Upload the bundle file on the target site.
- The bundle file will instruct WP All Import on how to import the products.
- Run the import and check your imported products.
For additional information, see Migrate WooCommerce Products.
How Do I Migrate WordPress Users?
- Export the users that you wish to migrate.
- Download the Bundle option, which contains an import template in addition to the export data.
- Import the bundle file. WP All Import will automatically configure itself based on this file.
- Run the import.
- Check the imported users.
To learn more, see How to Migrate WordPress Users from One WordPress Site to Another.
Migrate WooCommerce and WordPress Data – Related Docs
Describes how to migrate WordPress users.
Explains how to migrate WooCommerce products.
Learn how to import any CSV or XML file into WordPress.
Learn how to o export WordPress data to a CSV, Excel, or XML file.