WooCommerce Update Product Prices
WooCommerce products store their prices in standard custom fields, and those prices can be updated using WP All Import. This guide explains how to update product prices using an external file that contains the new prices.
Table of Contents
- Understanding How to Update Product Prices
- Step 1: Set Up Existing Items Product Import
- Step 2: Review the Product Import File
- Step 3: Map the New Price to the Product Price Field
- Step 4: Match to Existing Products and Update the Product Price Field Only
- Step 5: Run the Import Process to Update Product Prices
Understanding How to Update Product Prices
Current scenario: You have existing products on your site, either created manually or imported. You have a separate XML or CSV file containing your new product prices, and you want to synchronize the prices on your site with the new prices from your file. If so, this guide is for you.
You only need these instructions if you have a separate file with new product prices to import. If the same file used to import your products also contains the updated prices, you can just Run Import (in All Import › Manage Imports) and re-run the import process to bring in the new prices.
Each record from your import file should have at least a price and an identifier to let WP All Import match the correct price to the correct product from your site. The most common identifier is SKU.
Step 1: Set Up Existing Items Product Import
Navigate to All Import › New Import and create a new import process:
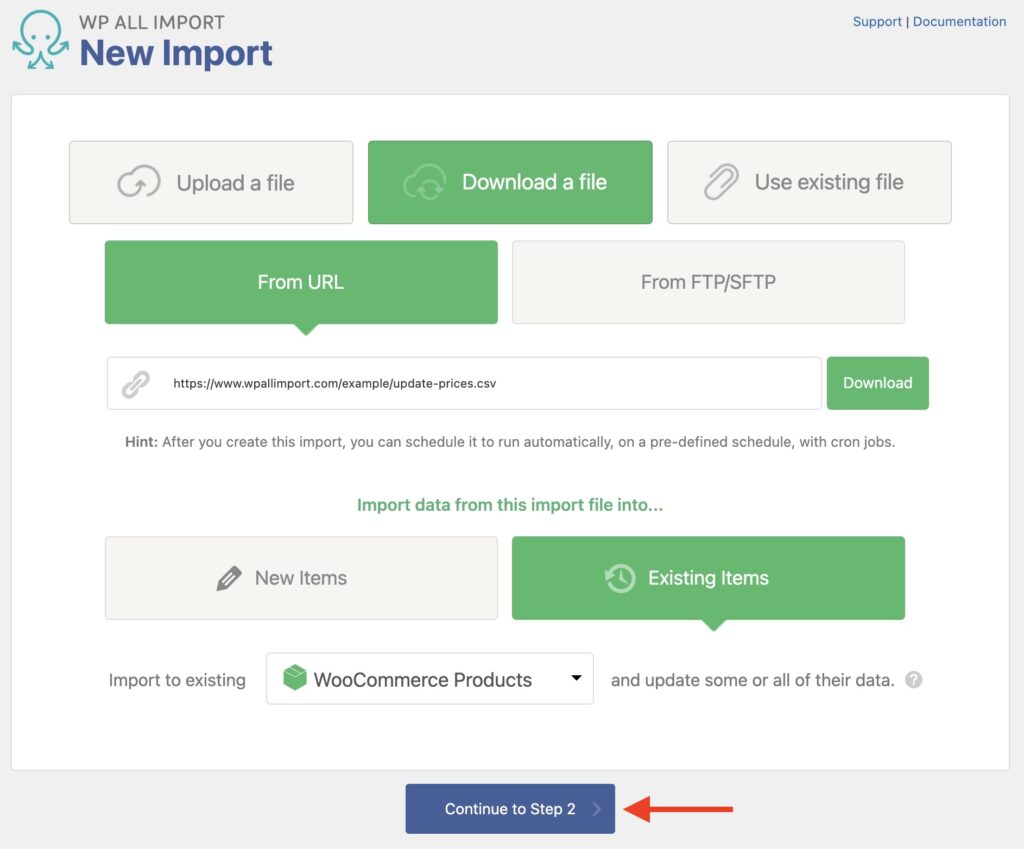
We specified a URL to our new product prices file since that will let us set up a schedule to automatically download and import the prices from this URL every day.
Click on Continue to Step 2 to move along.
Step 2: Review the Product Import File
The Review Import File screen appears in Step 2 of the import process.
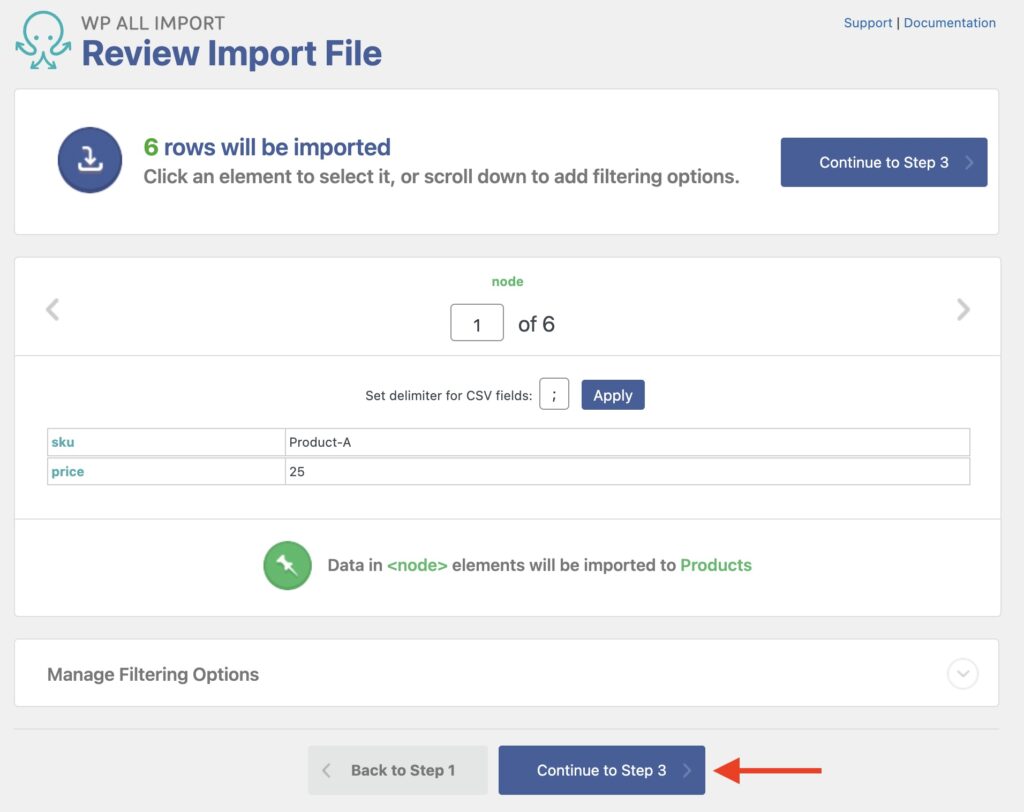
You can skip this screen by clicking on Continue to Step 3.
Step 3: Map the New Price to the Product Price Field
Locate the WooCommerce Add-On section and specify the new product price in the General tab:
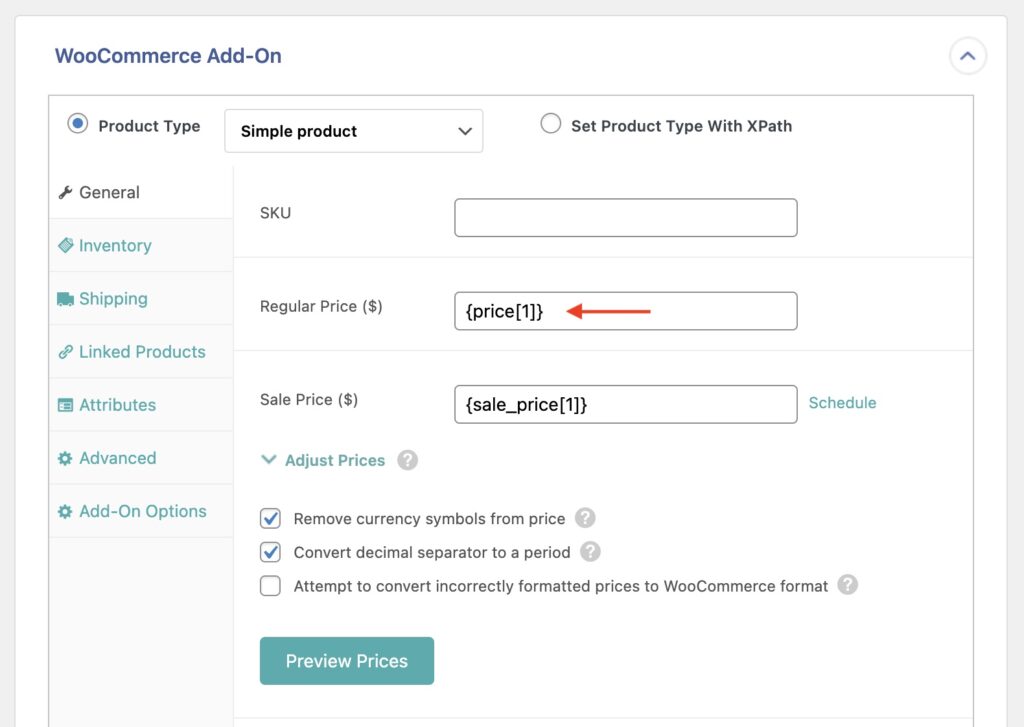
All other import fields can be left alone since we're only updating the product price here. For example, there is no need to change the Product Type or anything other than the price.
Click Continue to Step 4 (not shown).
Step 4: Match to Existing Products and Update the Product Price Field Only
Now you need to define how to match the existing products and what to update. The import may warn you that the title is empty. You can safely ignore this message since we're not updating titles.
Use SKU to Match Existing Products
Select Custom field, and the _sku custom field will be automatically targeted. Then, drag and drop your incoming sku data element to the Value text box:
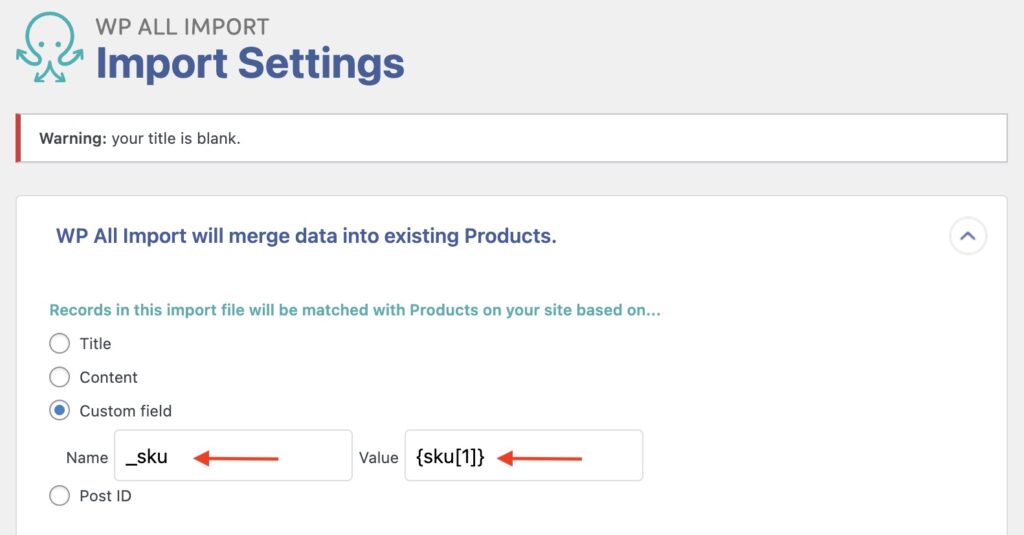
That way, each record from your file will be matched with each existing product from your site based on SKU.
Tell WP All Import Which Fields to Update
Now you need to specify the correct custom field names for prices using the Choose which data to update option in Step 4. We should update the _regular_price and _price custom fields alike. If we use sale pricing, we should also update the _sale_price custom field.
Note that we disable the Create new and Remove options since we only want to update prices on existing products.
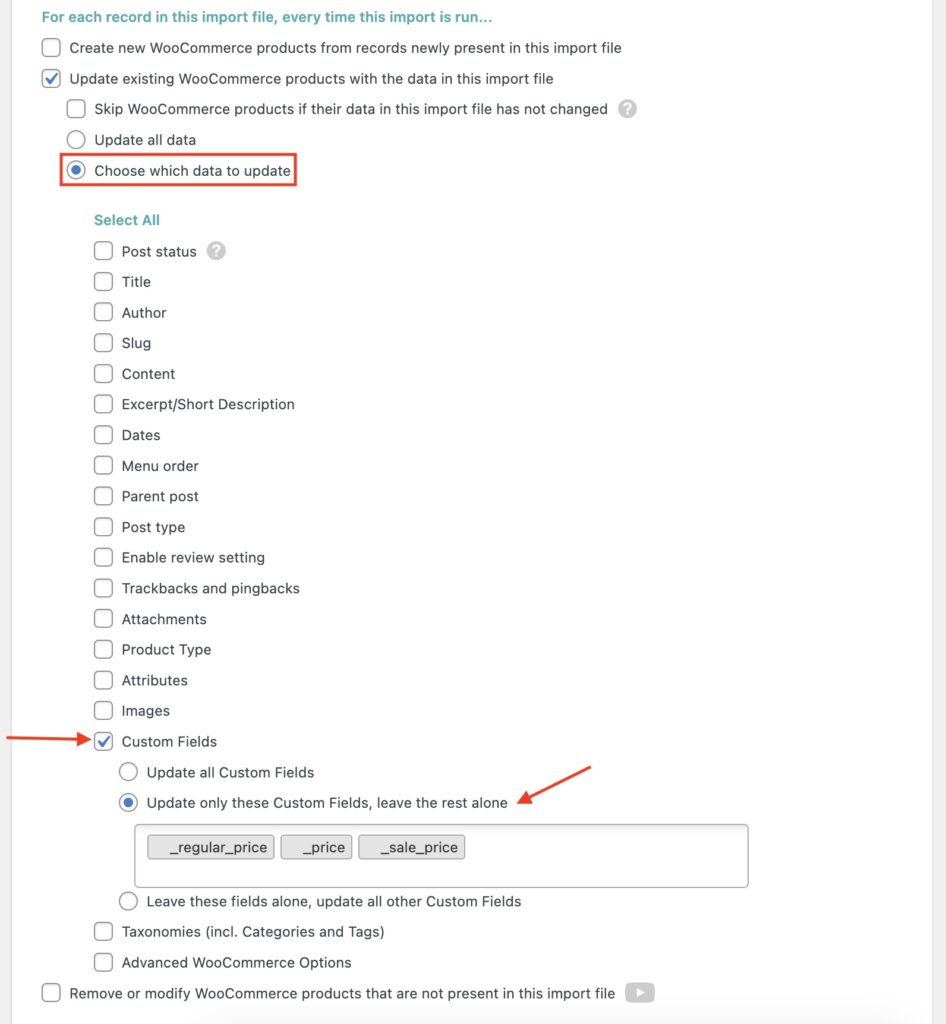
Specifying which custom fields to update is very important to avoid importing wrong/empty data or erasing existing data.
If the custom field you wish to update doesn't appear, you can type it in and hit Return/Enter.
Step 5: Run the Import Process to Update Product Prices
You can now run the import process to bring the new prices into your existing WooCommerce products. Review the new prices via Products › All Products.
You can easily configure WP All Import to automatically re-check the price XML or CSV file at a specific interval to keep your product prices always up to date using our Automatic Scheduling Service.

Update Prices for Thousands of Products in Minutes
- Sale & regular price
- Simple & variable products
- Easily import new prices
- Update only the price
WooCommerce Update Product Prices — Frequently Asked Questions
How to Update Prices for Variable Products?
This guide applies to updating both simple or variable product prices since the process is the same regardless of the product type. Just make sure to match your variable products with something truly unique, such as SKU or product variation ID.
How to Automate or Schedule the Price Update Import?
You can automate your product price import using our available options:
- Automatic Scheduling: optional and monthly paid service that can be used directly from within WP All Import's interface. Learn more: Run WordPress Import on a Schedule.
- Manual Cron Jobs: set up manual cron jobs in your server and automate this price update import. This is included with WP All Export Pro out of the box. Learn more: Scheduling Imports Using Cron Jobs.
What Add-Ons Do I Need to Update Product Prices in WooCommerce?
To update product prices in WooCommerce, you need to have the WooCommerce Import Add-On active on your site along with WP All Import.
WooCommerce Update Product Prices —Related Docs
Learn how to update and sync product stock levels with an external feed.
Shows you how to import WooCommerce products using WP All Import.
Step-by-step instructions on how to update existing data from your WordPress site.