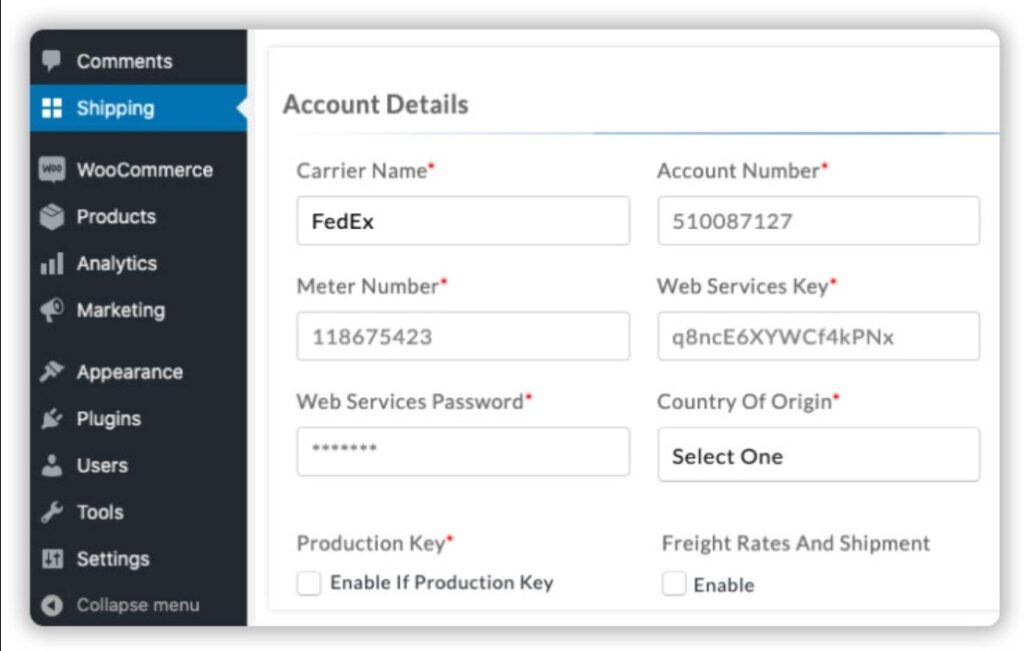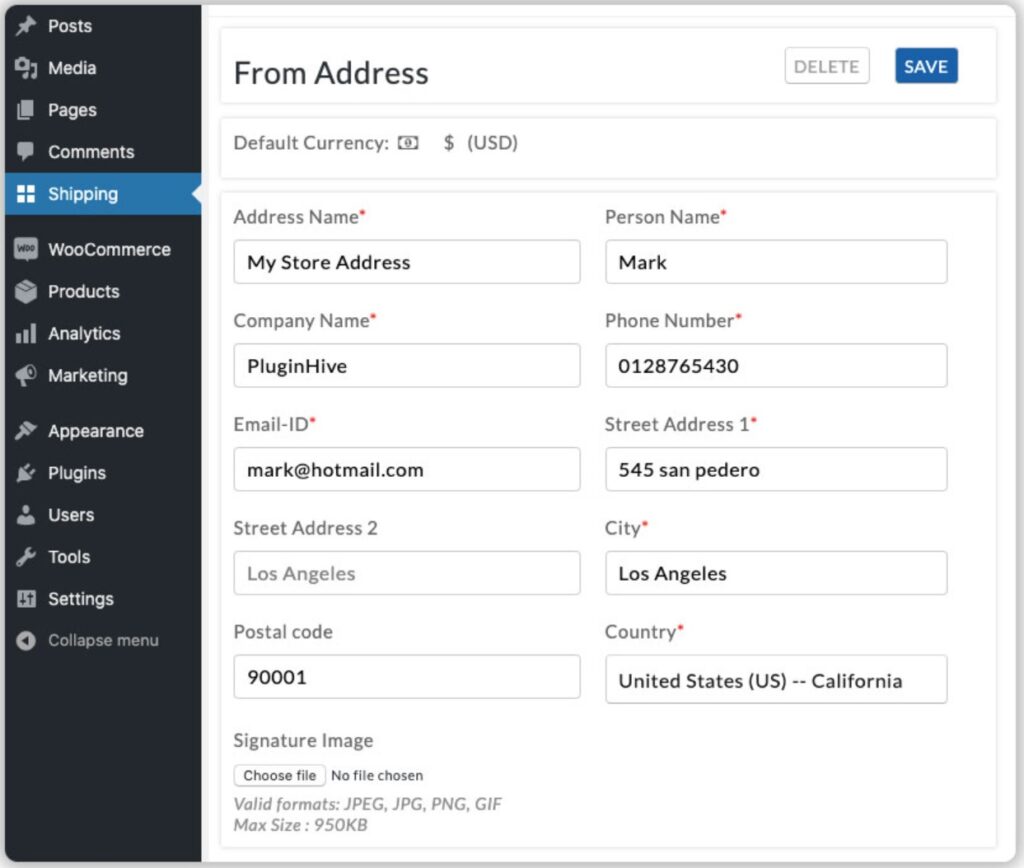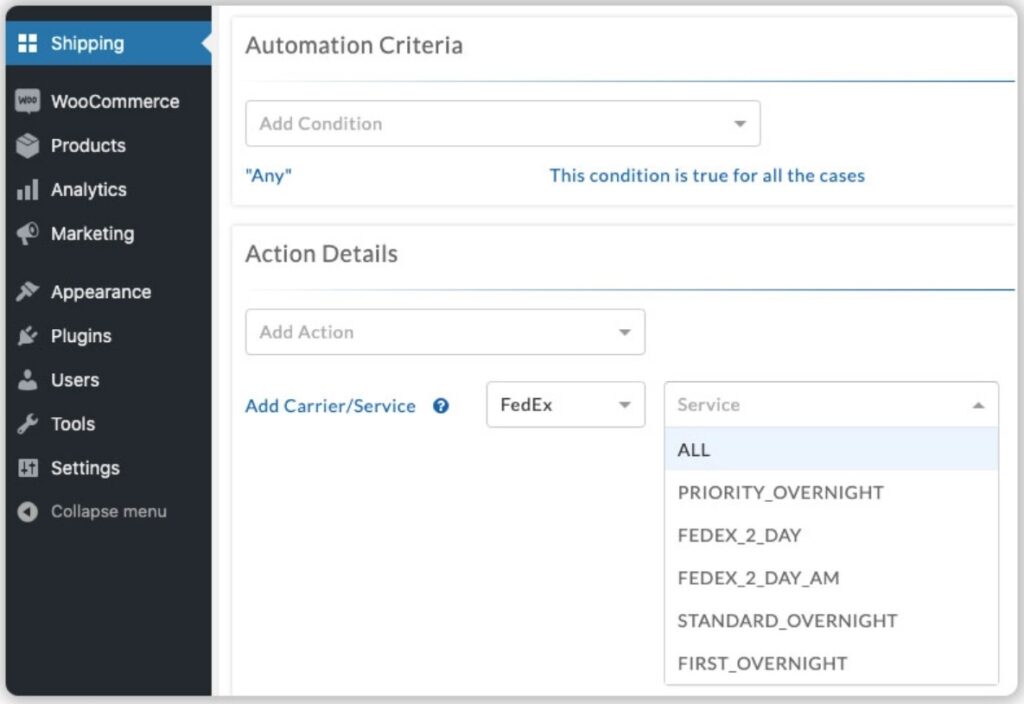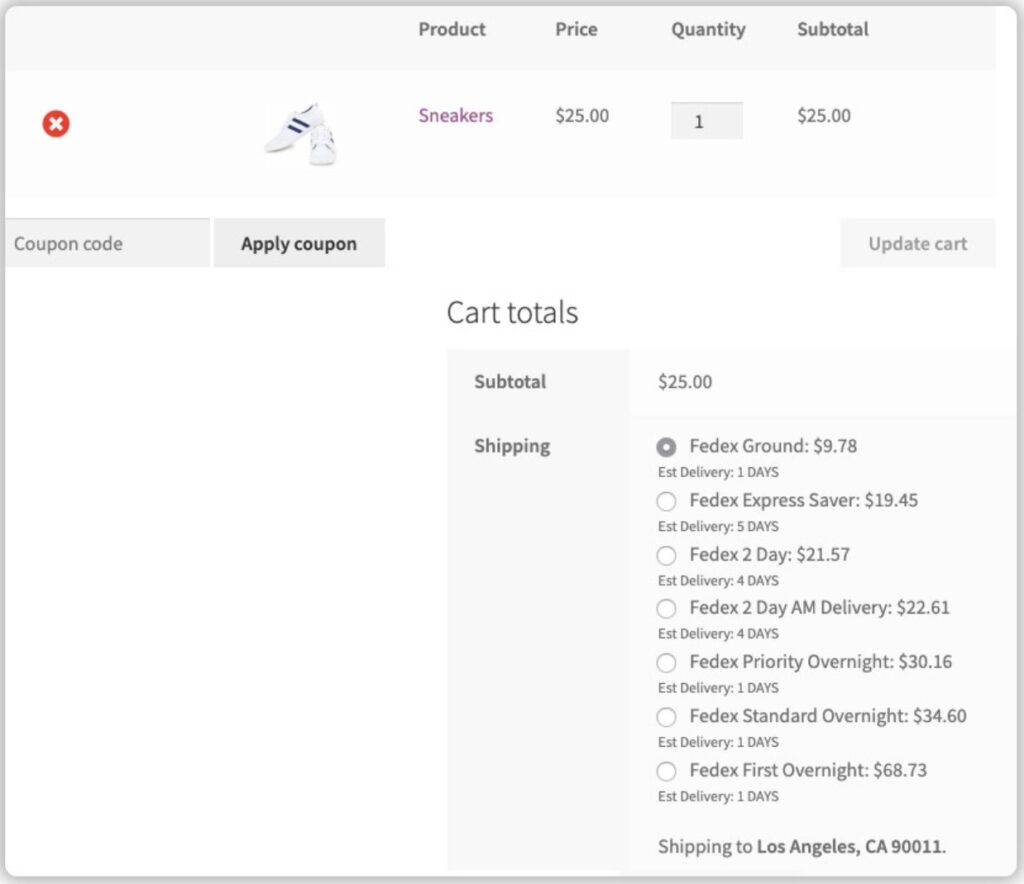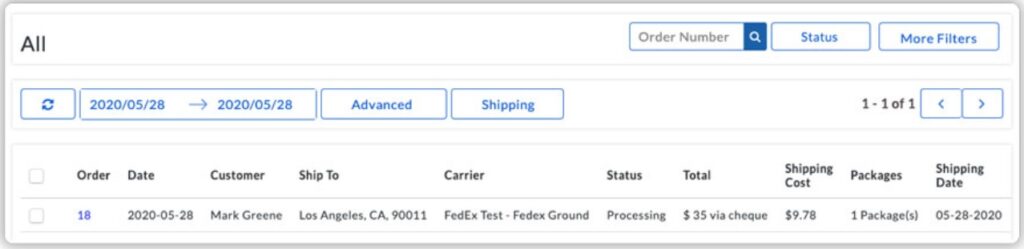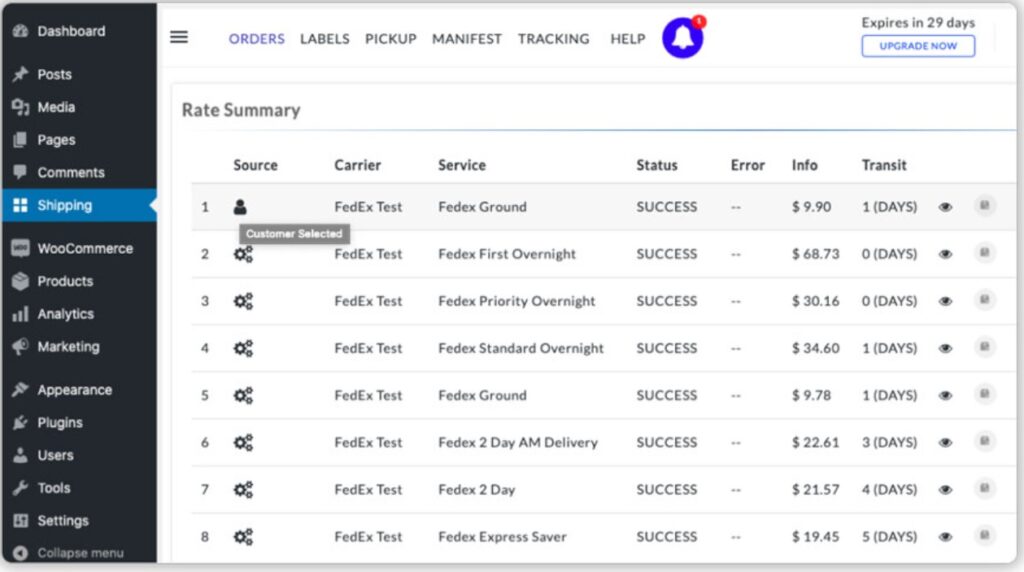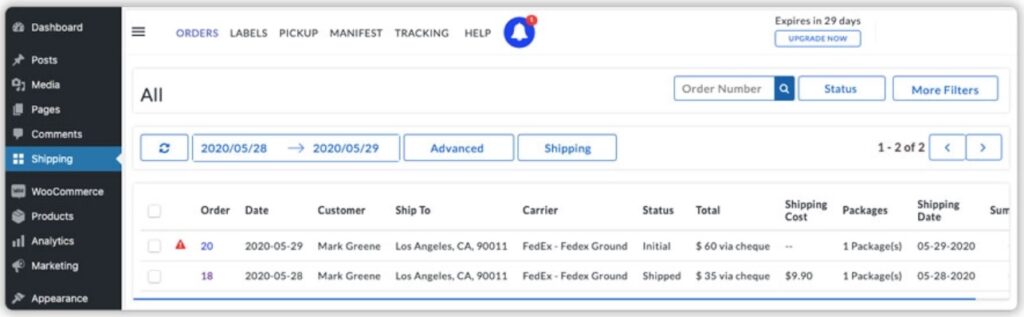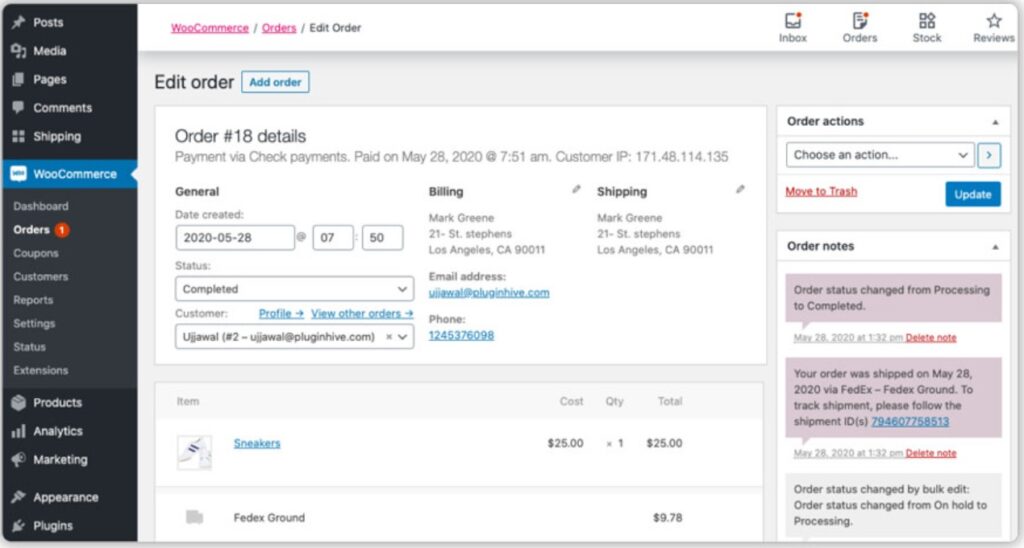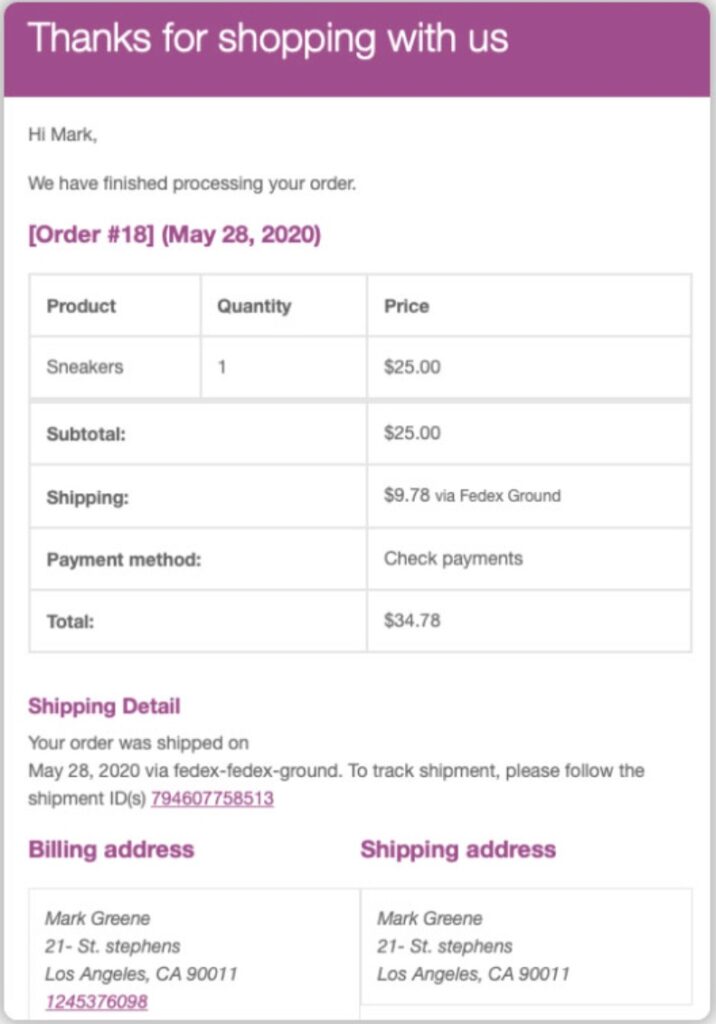As we've pointed out in other articles on this site, shipping isn't just an after-sales detail. It is the act of completing the sale. More importantly, from your customer's perspective, it is your fulfillment of your key obligation to them. Screw it up, and you won't likely see that customer again. You might even get a cancellation or a request for a refund.
How do you guard against such negative outcomes? You can start by getting the right shipping software. When it comes to WooCommerce, that generally means getting the right shipping plugin.
In this article, we review one of the most complete shipping plugins that we've seen: WooCommerce Shipping Services from PluginHive.
Who is PluginHive?
As we stated in another article, reassuring ourselves about PluginHive as a software company was easy. They have nearly 30 WooCommerce plugins. They also have nearly 20 Shopify apps and 5 Magento extensions. These guys know e-commerce.
They also claim to serve more than 70,000 active customers across 60+ countries. That's a big footprint, which makes it easy to verify their reputation. For example, as of the date of this article, they have 619 reviews on Trustpilot. 96 % of these reviews are 5-star. They also have 207 reviews on their Facebook page, where it is easy to verify the reviewers. Again, these reviews are overwhelmingly positive.
These are good signs, but we like to go a bit deeper, so we read the full text of most of those reviews. Our main observation is that customers genuinely applaud PluginHive's high level of customer service. If you run into a problem, they seem to go out of their way to fix it.
What about the negative stuff? Out of 826 reviews, we could only find a small handful of complaints, and there was nothing consistent about these complaints. This is inevitable when dealing with such a large number of customers.
We also did a general search of the internet looking for problems/complaints about the company and found nothing.
In summary, this seems like a plugin vendor that you can trust.
What is WooCommerce Shipping Services?
The best way to introduce you to the WooCommerce Shipping Services plugin is this short video:
As you can see, this is a comprehensive shipping solution. Among other things, it:
- Supports 50+ shipping carriers to ship WooCommerce orders worldwide.
- Allows you to display real-time carrier-calculated shipping rates at checkout.
- Can print 100s of shipping labels with a single click.
- Enables live shipment tracking for both store owners and customers.
- Can request carrier pickups and print manifests.
- Supports both domestic and international shipping.
- Offers multiple packing methods like box packing, weight-based packing, quantity-based packing, and stack packing.
- Enables store owners to set their own shipping rules based on shipping zones, shipping class, product quantity, etc.
- Supports WooCommerce multi-vendor shipping with Dokan and WCFM.
In these next sections, we'll take a look at some of these features.
Setting Up Shipping Carriers
The carrier setup in WooCommerce Shipping Services is clean, logical, and quick, allowing you to configure your shipping carriers with maximum efficiency.
Here is the Account Details screen:
And here is where you set up your shipper's address:
There is nothing extraordinary about these two screens — just a couple of solid admin forms. But here is where things start to get slick. By default, WooCommerce Shipping Services automatically displays the shipping rates on the WooCommerce cart and checkout pages for your preferred shipping carrier. This is true for most shipping plugins. But this next screen, found under Rate Automation, allows you to easily change the rules depending on the circumstances:
For each carrier, you can define which shipping services will automatically display based on the following conditions:
- WooCommerce shipping zones
- WooCommerce shipping classes
- Product quantity in cart
- Total weight of all products in the cart
- Total weight range
- Cart subtotal
- Vendor
- Time of order placement
Put a little effort into this screen, and you'll make shipping a breeze for your customer service reps. No more yellow sticky notes posted all around the edges of their computer monitors to remind them how to handle exceptions. Just set up the automation criteria in advance and let the plugin do the rest.
There are many more screens available to define different aspects of shipping, including:
- the weights and dimensions of your WooCommerce products
- the weights and sizes of your shipping boxes
- packaging methods
But rather than get bogged down in these details, let's take a closer look at the core function of WooCommerce Shipping Services, which is really to act as your command-and-control center for shipping. It does this mainly through its Shipping Dashboard.
To examine the functions of this dashboard, let's walk through the typical steps of the shipping process.
Displaying Shipping Rates During the Order Process
After you have added at least one product to your shopping cart and provided a shipping address, WooCommerce Shipping Services will display the shipping costs for the available shipping services as defined by the conditions that you set earlier:
Select the desired shipping service and complete the order.
As soon as WooCommerce moves the order status to "Processing", WooCommerce Shipping Services will automatically import that order into the Orders tab of its Shipping Dashboard:
This dashboard helps manage all shipping-related issues for your orders. Where customers have selected the shipping service for an order, you will see that shipping service displayed here. However, if the order has been placed using another shipping method (e.g., Free Shipping, Flat-Rate Shipping, etc.), the plugin will assign the shipping service automatically.
In either case, you can drill down to examine the shipping details for the order in question. For example, in the Rates Summary screen, you can see which shipping service was selected from among the available options:
Note the small customer icon on the left side of the first row (under the Source column). This indicates that this shipping service was selected by the customer.
Going back to the Shipping Dashboard for a moment, sometimes the shipping cost cannot be calculated because of missing information. In this next screenshot, note the warning icon on the left side of the first row and the blank Shipping Cost value:
To understand the problem, just click on the warning icon, and you'll get an Order Details screen that shows you exactly what is wrong:
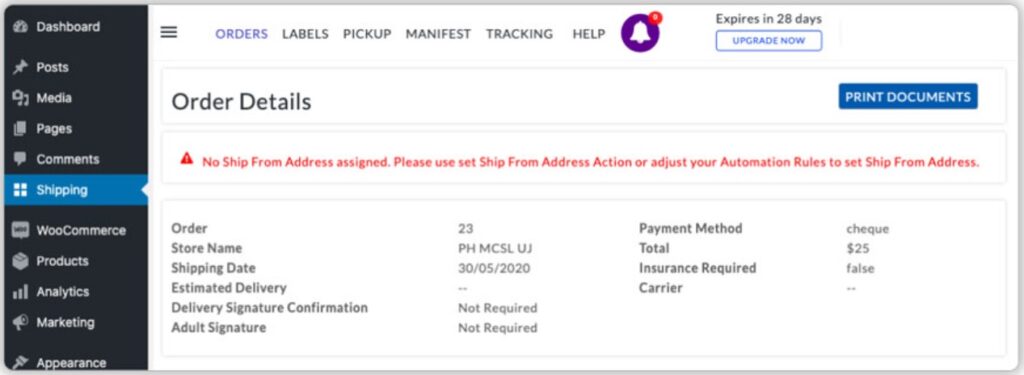
You can then address the issue back in the Orders tab of the Shipping Dashboard. This is a good example of how the dashboard plays a key part in the command-and-control function of WooCommece Shipping Services. Once orders are added to the dashboard, you not only have complete visibility of all shipping-related issues; you can also address any problems there, too. It's essentially a convenient catch-all for these issues.
Generating Shipping Labels
From the Orders tab, you can select specific orders. When you do this for orders that have complete shipping information, a new Generate Labels button will appear on the dashboard:
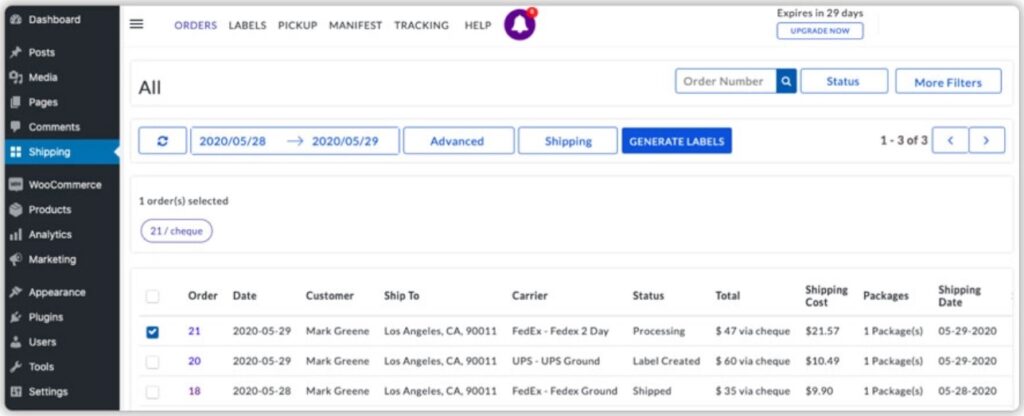
After you have generated the labels, select the orders again, and a Print Documents button will appear:
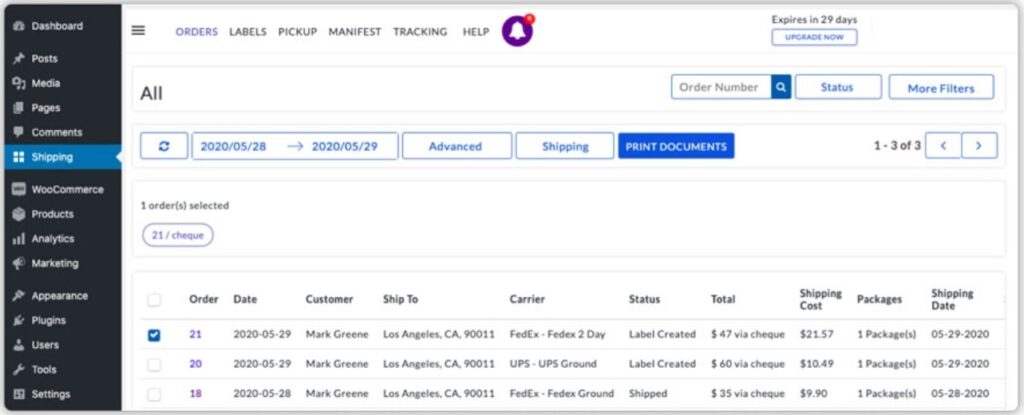
This button will allow you to print all the documents required for shipping, including labels.
Requesting Pickup
Once your orders are ready for shipping, you can select them again, and a new Request Pickup button will appear on the orders dashboard:
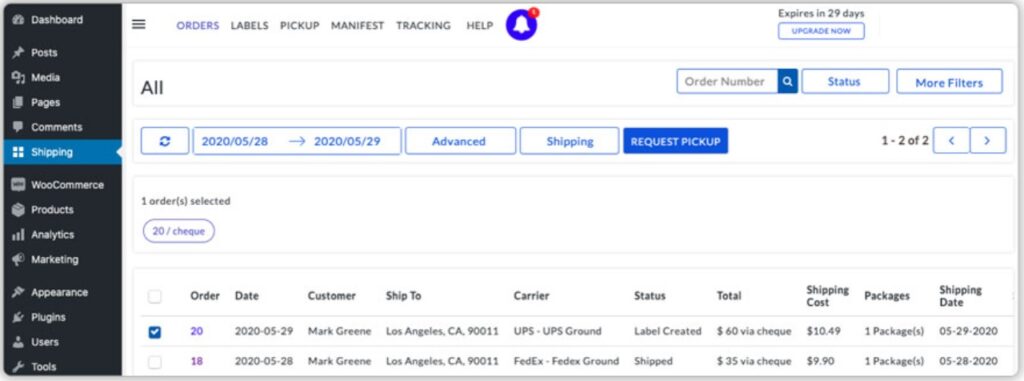
Once you've requested pickup, you can manage pickups through the Pickup tab of the Shipping Dashboard:
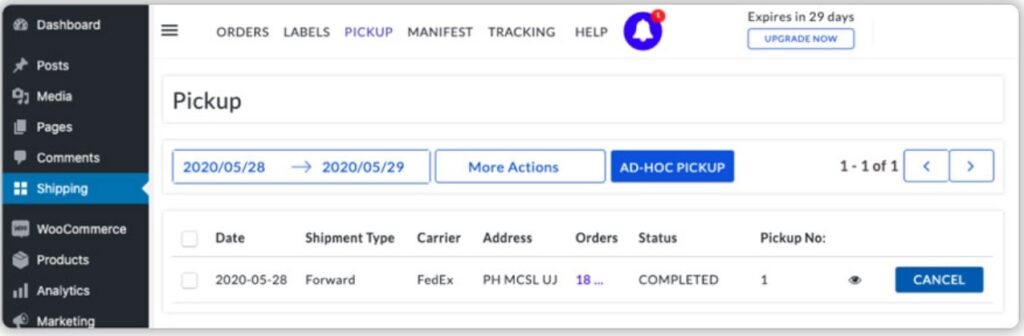
Here, you can view the status of pickups and even cancel them, if needed.
After your shipments have been picked up, you can return to the Orders tab, select the orders again, and a new Mark As Shipped button will appear:
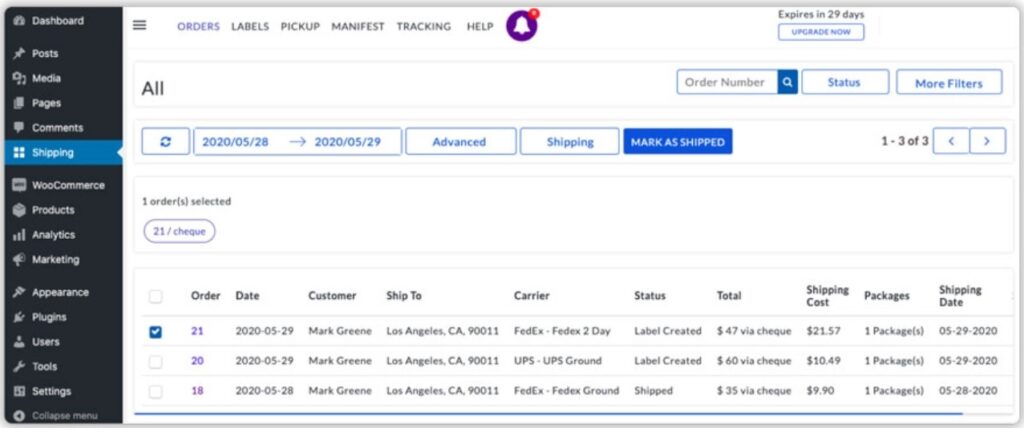
You can click this button to record that the orders have been shipped.
By now, you should have a good understanding of the orderly workflow built into these interfaces. You don't have to remember anything or augment this plugin with other systems (like spreadsheets) to manage your shipping functions. You can do it all from within this one plugin.
This is also true for managing what happens after you've shipped an order.
Shipment Tracking
After you've shipped an order, you can go to WooCommerce > Orders and click on the order to see the shipment tracking details:
Alternatively, to get a birds-eye view of your shipments, you can click the Tracking tab of the Shipping Dashboard, which gives you a live update of the status and makes it easy to see the tracking details of any shipment:
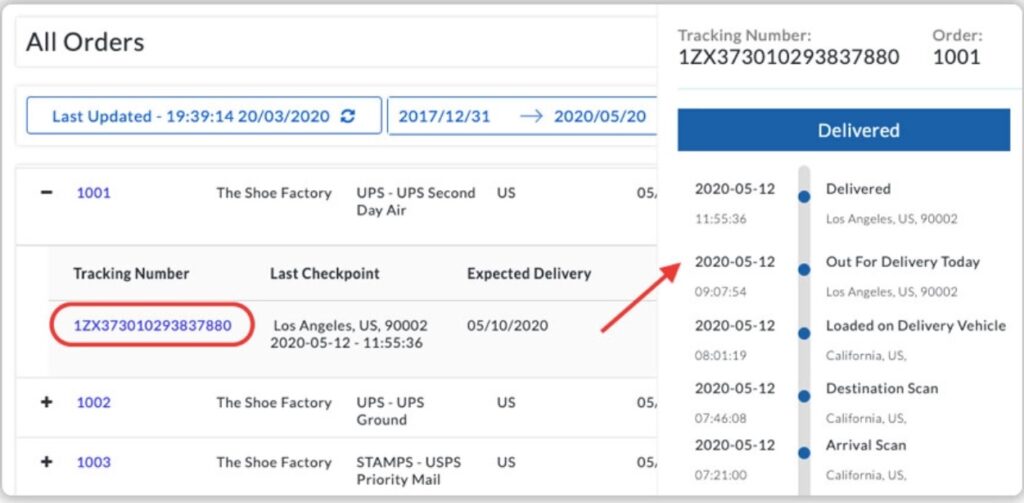
Note, these tracking details are automatically updated.
Finally, WooCommerce Shipping Services also automatically sends the shipment tracking details to the customer via email:
Other Functions
WooCommerce Shipping Services provides other key functions, including the ability to:
- print shipping manifests for carrier pickup
- print return labels
- manage customs duties
- print other shipping documents, such as commercial and tax invoices, packing slips, and international shipping labels
We've also skipped over tons of details for the functions we have covered.
But by this point, you should get the essence of this plugin: it is one of the few truly complete shipping solutions available for WooCommerce, which is why we've made it our #1 shipping plugin in our article on Best WooCommerce Shipping Plugins.
Related Info
WooCommerce Shipping Services Plugin Page
Best WooCommerce Shipping Plugins
8 Best Photography Plugins for WooCommerce
Best WooCommerce Multilingual Plugins