In this article, we’re going to use the WP All Export plugin for our examples.
To follow along, use our convenient sandbox feature and select WooCommerce store as the demo type.
Creating a WooCommerce Order CSV Export
WP All Export can export orders to a variety of file formats, with CSV being the default. CSVs are a widely used type of spreadsheet file that is readable by Excel, Google Sheets, and literally every other spreadsheet editor.
To start your export, go to All Export › New Export and select “WooCommerce Orders”.
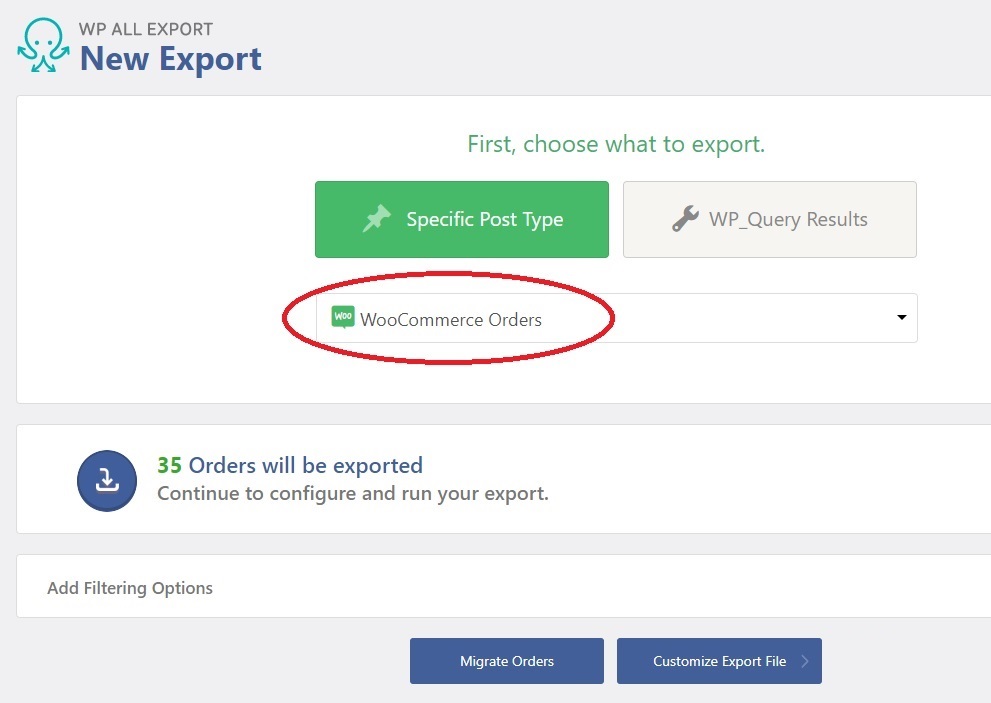
Filtering WooCommerce Orders for CSV Exports
Often, you will need to export only a subset of your orders. For example, you may want to export orders for a specific date range, or orders that contain products with a certain category or tag, or orders from a specific country. WP All Export features a simple but powerful filter builder so that you can decide exactly which WooCommerce orders are exported to your CSV file.
Filters are set as follows:
- Toward the bottom of the current page, expand the Add Filtering Options section.
- For Element, select Order Total.
- For Rule, select “equal to or greater than”.
- In the Value box, enter 25.
Your filter definition should look like this:
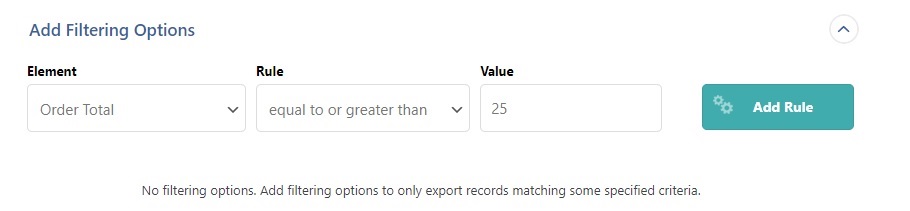
Click the Add Rule button. If this is your only rule, the system will select every order with an Order Total of 25 dollars or more.
You can combine rules to create more complex filters:
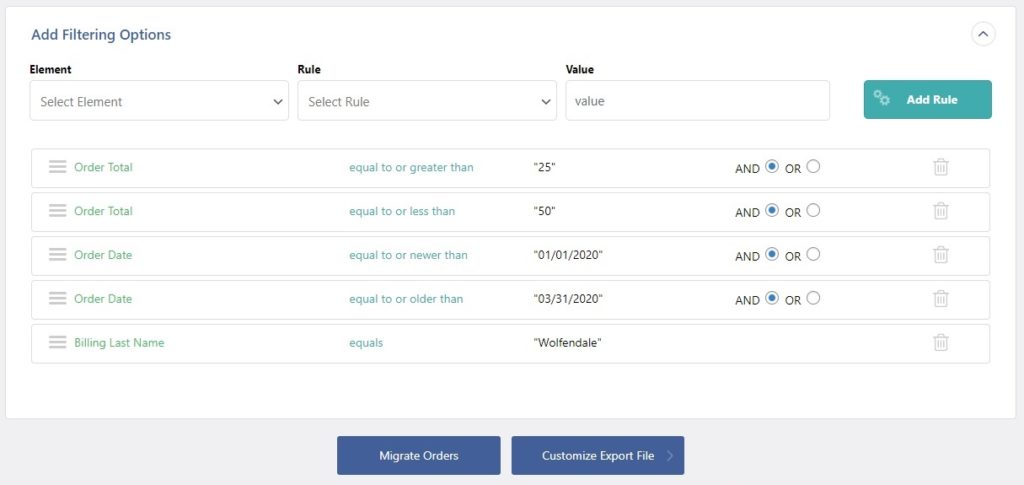
In this case, we’re selecting all orders with an Order Total between $25 and $50, an Order Date between January 01, 2020, and March 31, 2020, and with a Billing Last Name of “Wolfendale”.
When you have finished setting your filters, click the Customize Export File button.
Selecting Order Export Columns
WP All Export uses a simple drag and drop interface that allows you to reorder, rename, add, and remove columns from your CSV.
A few default fields are added to the export template to get you started:
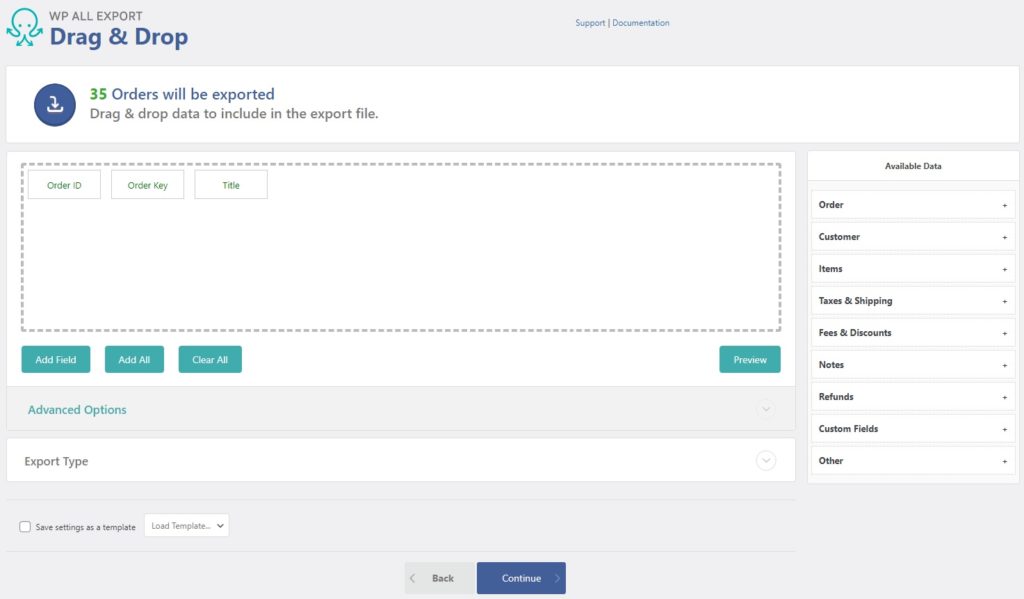
Using the Available Data panel on the right, you can access data from many order-related tables, including:
- Order
- Customer
- Items
- Taxes & Shipping
- Fees & Discounts
- Notes
- Refunds
- Custom fields
You can also export data from any WooCommerce add-on or third-party plugin.
To add columns to your CSV export, simply expand one of the tables and drag the desired field into the selection area. Below, we have added the Order Status and Order Total fields from the Order table:
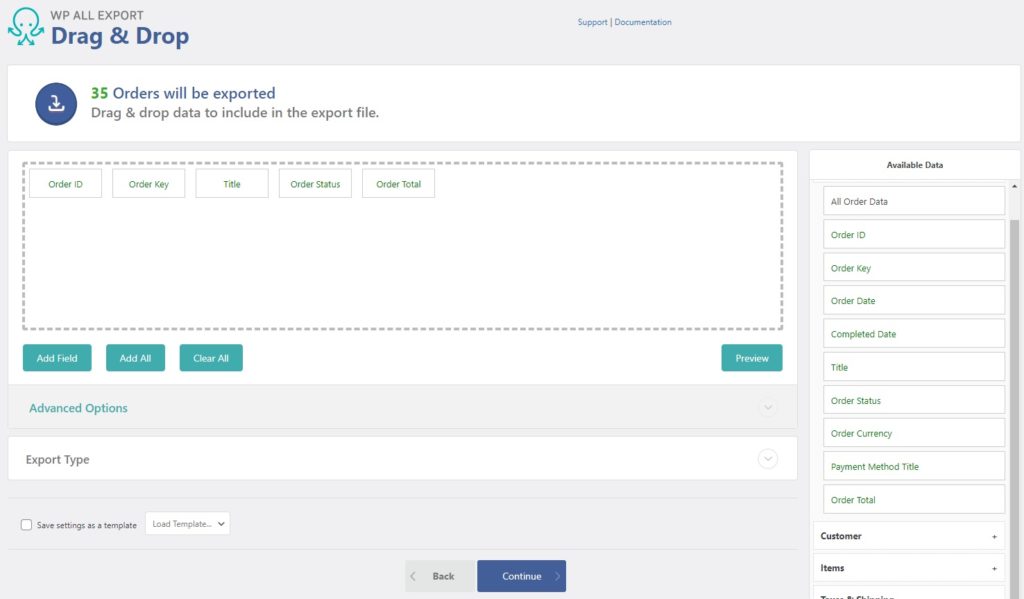
Customizing Order Export Columns
Although WP All Export’s drag and drop interface is easy to use, it’s actually more sophisticated than it appears, allowing you to customize columns in several ways.
For example, you can combine two fields into a custom column:
- Click the Add Field button on the preceding screen.
- In the Add Field to Export form, click the Custom export field option. In response, the system will bring up the Available Data panel.
- Expand the Customer table.
- Drag the [Billing First Name] and [Billing Last Name] into the Custom export field area.
- Insert a space between the two fields.
- In the Column name field, enter “Customer Name”.
The Add Field to Export form should now look like this:
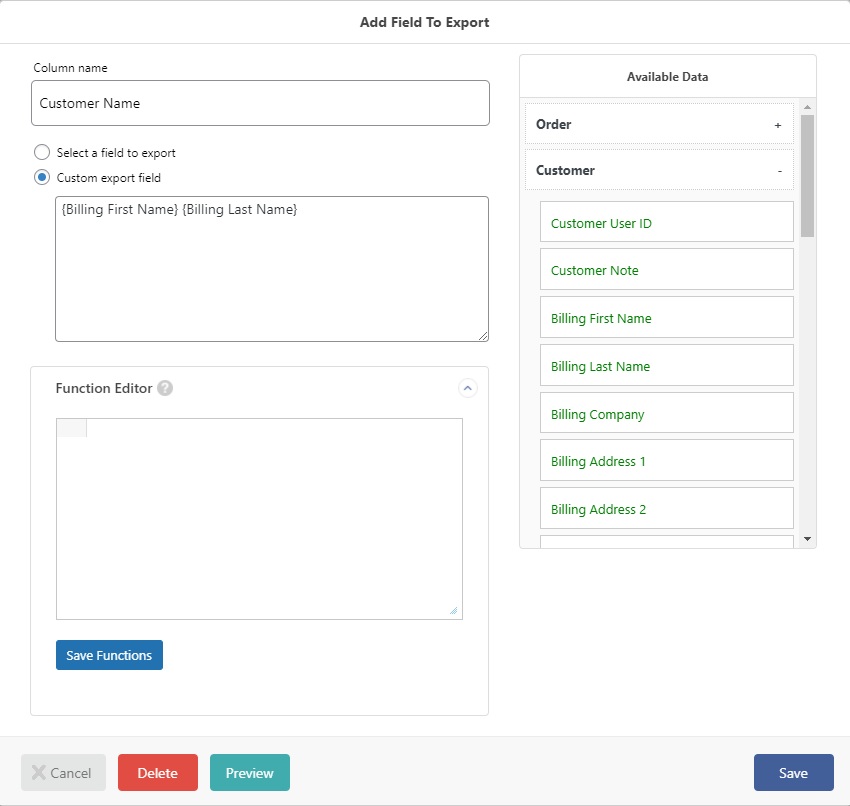
Click the Preview button at the bottom. You should now be able to see your new custom column in the preview window:
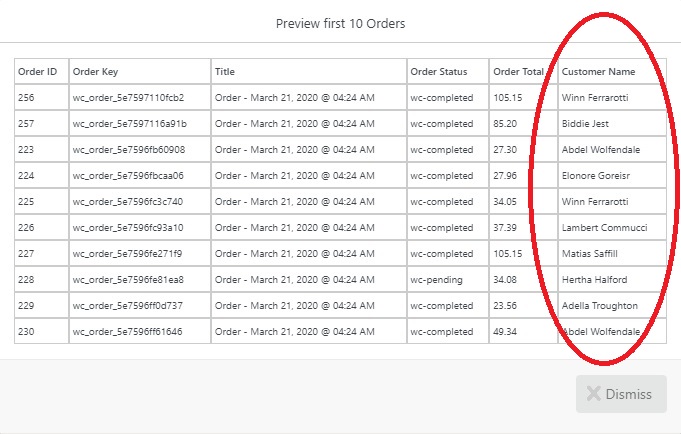
This is a simple customization. In the same custom field interface, you can also use a PHP function editor to create far more advanced custom field definitions, including the use of calculations. We cover this subject in our Advanced Order Export for WooCommerce article.
Dismiss the Preview screen and save your custom field definition.
Click the Continue button at the bottom of the screen. This brings you to the Export Settings screen.
Scheduling WooCommerce Order Exports to Run Automatically
WP All Export allows you to easily schedule your order exports. To do this, expand the Scheduling Options panel and click the Automatic Scheduling option:
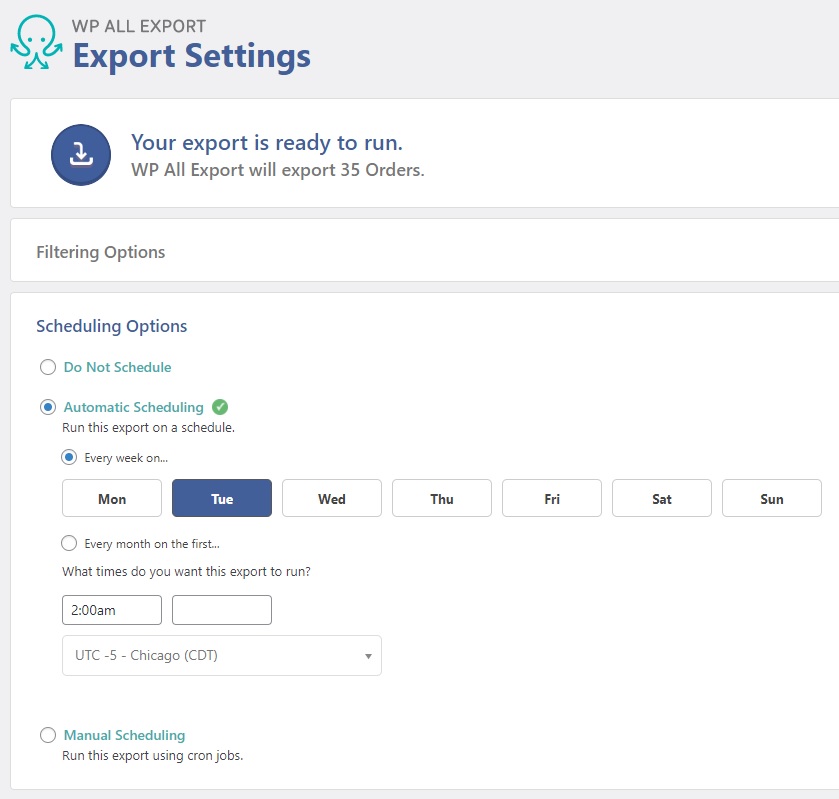
This screen is refreshingly straightforward. In this example, we have requested that this export be run automatically every Tuesday at 2:00 a.m. UTC -5 (Chicago) time.
One of the most powerful aspects of scheduling is your ability to integrate your order exports with external applications, which is done through Zapier. We cover this in detail in our Advanced Order Export for WooCommerce article, so we won’t repeat it here. But the net benefit is that you can set up your order export so that every time it runs, it will automatically trigger an action that you define in Zapier, such as to copy your export file to another location for processing by another system.
Completing Your WooCommerce Order CSV Export
To complete your export, simply click the green Confirm & Run Export button on the right-hand side of the Export Settings screen. After the export has finished processing, click the CSV button in the Click to Download section:
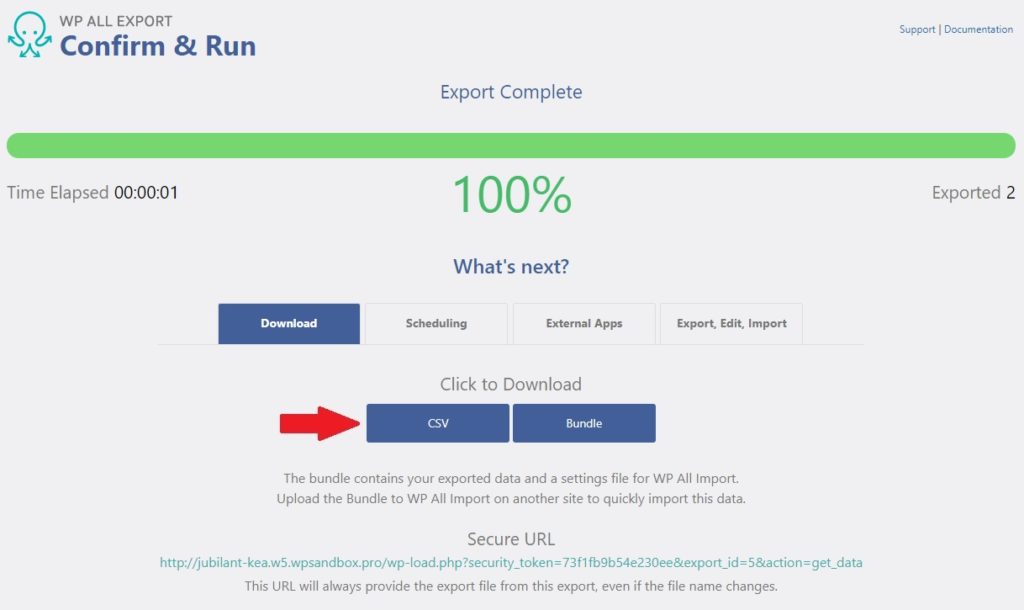
That’s it — you’ve successfully completed your export!
Using CSV Order Exports for Migration
WP All Export can work seamlessly with its twin plugin, WP All Import, to migrate data from one WooCommerce store to another. Or, in fact, to migrate any aspect of one WordPress site to another.
During the Confirm & Run stage of the order export process, instead of clicking the CSV download option, you can click Bundle:
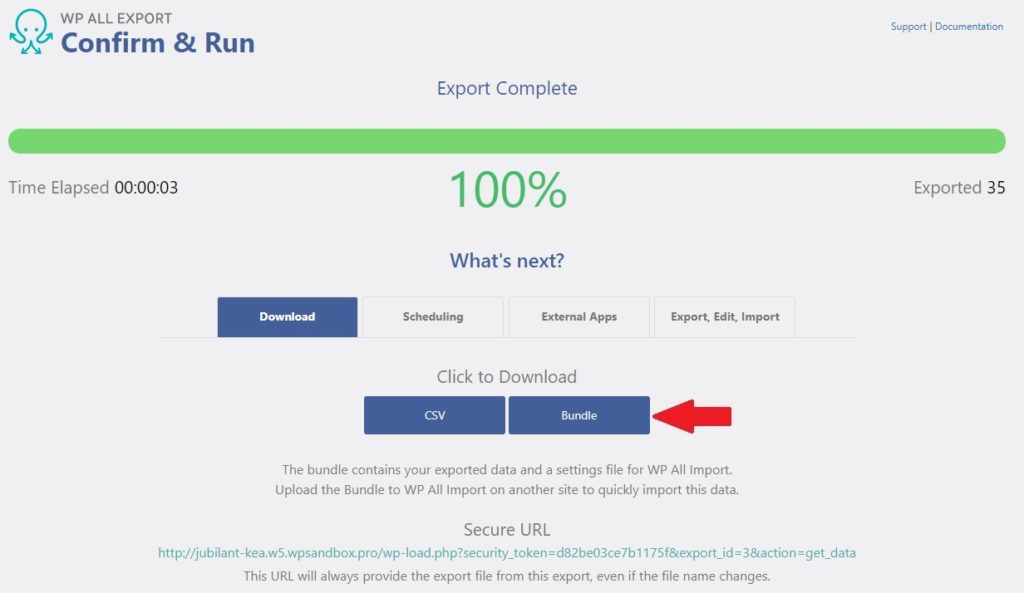
The resulting Bundle zip file contains all of the information that WP All Import requires to automatically configure the import process on your new site.
To clarify, this makes migrating orders from one WooCommerce store to another as simple as:
- Export your orders from your source site using the Bundle download option.
- Using WP All Import, import your orders on your target site using the Bundle zip file as your data source.
Related Information
Best WooCommerce Shipping Plugins
8 Best Photography Plugins for WooCommerce
Best WooCommerce Multilingual Plugins
WooCommerce How to Add Products
Advanced Order Export for WooCommerce